Додайте контекстне меню панелі керування в Windows 10
Панель керування можна додати до контекстного меню Windows 10. Це дозволить вам відкрити панель керування безпосередньо з меню Робочого столу, натиснутого правою кнопкою миші. Ось як це можна зробити.
Реклама
У Windows 10 виключена можливість швидкого відкриття панелі керування. The кнопку, щоб відкрити його з інтерфейсу користувача стрічки було замінено на Налаштування. Хоча багато параметрів класичної панелі керування наразі доступні в налаштуваннях, Control Panel все ще має десятки ексклюзивних аплетів, які ще не були перенесені в сучасні налаштування додаток. На момент написання цієї статті, класична панель управління все ще має ряд опцій та інструментів, які недоступні в налаштуваннях. Він має знайомий користувальницький інтерфейс, який багато користувачів віддають перевагу програмі Налаштування.

Ви можете додати панель керування до контекстного меню, щоб отримати до неї швидший доступ. Ось як.
Застосуйте наведені нижче налаштування реєстру. Вставте його вміст у Блокнот і збережіть як файл *.reg.
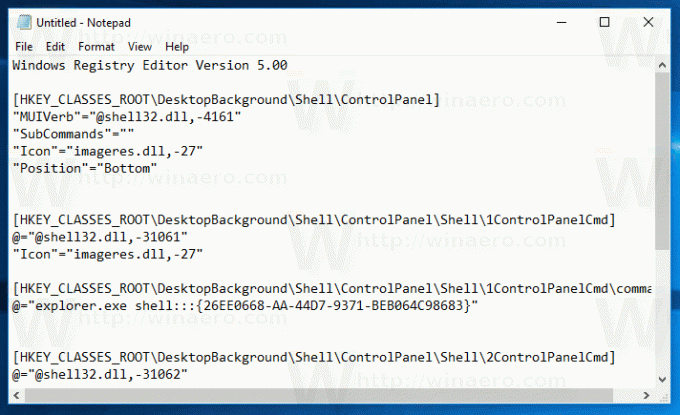
Редактор реєстру Windows версії 5.00 [HKEY_CLASSES_ROOT\DesktopBackground\Shell\ControlPanel] "MUIVerb"="@shell32.dll,-4161" "Підкоманди"="" "Значок"="imageres.dll,-27" "Позиція"="Внизу" [HKEY_CLASSES_ROOT\DesktopBackground\Shell\ControlPanel\Shell\1ControlPanelCmd] @="@shell32.dll,-31061" "Icon"="imageres.dll,-27" [HKEY_CLASSES_ROOT\DesktopBackground\Shell\ControlPanel\Shell\1ControlPanelCmd\command] @="explorer.exe shell{26EE0668-A00A-44D7-9371-BEB064C98683}" [HKEY_CLASSES_ROOT\DesktopBackground\Shell\ControlPanel\Shell\2ControlPanelCmd] @="@shell32.dll,-31062" "Icon"="imageres.dll,-27" [HKEY_CLASSES_ROOT\DesktopBackground\Shell\ControlPanel\Shell\2ControlPanelCmd\command] @="explorer.exe shell{21EC2020-3AEA-1069-A2DD-08002B30309D}" [HKEY_CLASSES_ROOT\DesktopBackground\Shell\ControlPanel\Shell\3ControlPanelCmd] @="@shell32.dll,-32537" "Значок"="imageres.dll,-27" "CommandFlags"=dword: 00000020 [HKEY_CLASSES_ROOT\DesktopBackground\Shell\ControlPanel\Shell\3ControlPanelCmd\command] @="оболонкаexplorer.exe{ED7BA470-8E54-465E-825C-99712043E01C}"
У Блокноті натисніть Ctrl + S або виконайте пункт Файл - Зберегти з меню Файл. Це відкриє діалогове вікно збереження. Введіть або скопіюйте та вставте ім’я "CPContextMenu.reg", включаючи лапки.
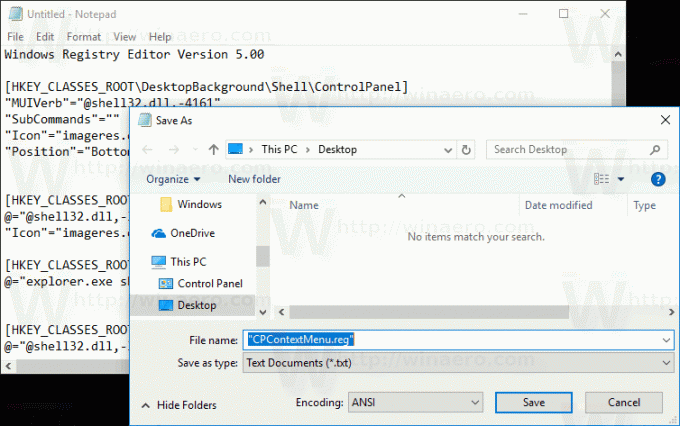
Подвійні лапки важливі для того, щоб файл отримав розширення «*.reg», а не *.reg.txt. Ви можете зберегти файл у будь-якому бажаному місці, наприклад, ви можете помістити його в папку на робочому столі.
Двічі клацніть створений файл, підтвердьте операцію імпорту, і все готово.
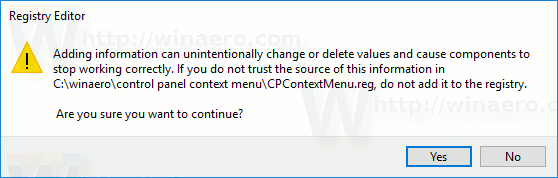
Тепер клацніть правою кнопкою миші порожнє місце на робочому столі.

Щоб зрозуміти, як працює ця настройка, зверніться до моєї попередньої статті, де я пояснив, як відкривати різні системні папки та аплети панелі керування за допомогою команд Shell у Windows 10. Побачити
Список розташування оболонки CLSID (GUID) у Windows 10
Ви можете швидко включити контекстне меню панелі керування за допомогою Winaero Tweaker. Він поставляється з наступною опцією:

Завантажити програму можна тут:
Завантажте Winaero Tweaker
Щоб заощадити ваш час, я створив готові до використання файли реєстру. Ви можете завантажити їх тут:
Завантажте файли реєстру
Це воно.
