Увімкнути або вимкнути історію буфера обміну в Windows 10
Ось як ви можете ввімкнути або вимкнути історію буфера обміну в Windows 10.
Хмарний буфер обміну – це одна з функцій, яка не була включена в Windows 10 Fall Creators Update. Це спеціальна функція для синхронізації вмісту буфера обміну на всіх ваших пристроях, підключених до вашого облікового запису Microsoft. Він доступний у Windows 10, починаючи з Windows 10 build 17666. Ось як увімкнути або вимкнути його.
Реклама
Офіційно називається функція Cloud Clipboard Історія буфера обміну. Він працює на основі хмарної інфраструктури Microsoft. Крім того, він використовує ті самі технології, які дозволили синхронізувати ваші налаштування на ваших пристроях, а ваші файли доступні скрізь за допомогою OneDrive. Компанія описує це наступним чином.
Copy paste – це те, що ми всі робимо, ймовірно, кілька разів на день. Але що робити, якщо вам потрібно знову і знову копіювати одні й ті самі речі? Як ви копіюєте вміст на свої пристрої? Сьогодні ми вирішуємо це питання та піднімаємо буфер обміну на новий рівень – просто натисніть WIN+V, і вам буде представлено наш абсолютно новий досвід роботи з буфером обміну!
Ви можете не тільки вставити з історії буфера обміну, але й закріпити елементи, які ви постійно використовуєте. Ця історія переміщується з використанням тієї ж технології, яка підтримує Timeline і Sets, що означає, що ви можете отримати доступ до буфера обміну на будь-якому комп’ютері з цією збіркою Windows або новішої.
У Windows 10 можна ввімкнути або вимкнути функцію історії буфера обміну, використовуючи налаштування або налаштування реєстру. Розглянемо обидва методи.
Щоб увімкнути або вимкнути історію буфера обміну в Windows 10
- Відкрийте Додаток налаштувань.
- Перейдіть до Система > Буфер обміну.
- Праворуч увімкніть параметр Історія буфера обміну що дозволяє зберегти кілька елементів. Це дозволить увімкнути функцію історії буфера обміну.
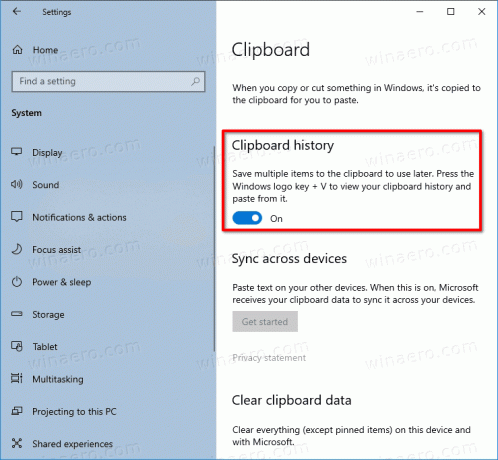
- Вимкнення цієї функції вимкне хмарний буфер обміну та можливість відкривати його спливаюче вікно за допомогою клавіш Win + V.
Ця функція вимкнена за замовчуванням. Однак після натискання на Виграти + В клавіші, Windows 10 запропонує вам увімкнути функцію історії буфера обміну.
Отже, щоб спробувати його в дії, вам потрібно його включити. Тепер ви знаєте, як це можна зробити.
Зацікавлені користувачі можуть керувати функцією історії буфера обміну за допомогою налаштування реєстру. Ось як це можна зробити.
Увімкнути або вимкнути історію буфера обміну за допомогою налаштування реєстру
- Відкрийте Додаток «Редактор реєстру»..
- Перейдіть до наступного ключа реєстру.
HKEY_CURRENT_USER\Software\Microsoft\Clipboard
Подивіться, як перейти до ключа реєстру одним клацанням миші.
- Праворуч створіть нове 32-бітове значення DWORD Увімкнути історію буфера обміну.
Примітка: навіть якщо ви під керуванням 64-розрядної Windows ви все одно повинні створити 32-розрядне значення DWORD.
Встановіть його значення на 1, щоб увімкнути функцію. Дані значення 0 вимкнуть його. - Щоб зміни, внесені за допомогою налаштування реєстру, вступили в силу, вам потрібно вийти з аккаунта і увійдіть у свій обліковий запис користувача.
Щоб заощадити свій час, ви можете завантажити такі готові до використання файли реєстру:
Завантажте файли реєстру
Це воно.


