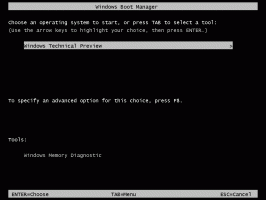Створіть ярлик параметрів індексування в Windows 10
У цій статті ми побачимо, як створити спеціальний ярлик для відкриття параметрів індексування в Windows 10. Це може бути корисно, якщо ви часто змінюєте параметри індексу пошуку, наприклад, упорядковуєте його додати або видалити певні типи файлів із пошуку. Ось як це можна зробити.
Реклама
Як ви, можливо, вже знаєте, результати пошуку в Windows є миттєвими, оскільки вони працюють за допомогою індексатора пошуку Windows. Він не є новим для Windows 10, але Windows 10 використовує той самий пошук з індексатором, як і його попередники, хоча використовує інший алгоритм і іншу базу даних. Він працює як служба, яка індексує імена файлів, вміст і властивості елементів файлової системи та зберігає їх у спеціальній базі даних. Існує визначений список проіндексованих місць у Windows, а також бібліотеки, які завжди індексуються. Таким чином, замість виконання пошуку в реальному часі у файлах у файловій системі, пошук виконує запит до внутрішньої бази даних, що дозволяє негайно показати результати.
Якщо цей індекс пошкоджено, пошук не працюватиме належним чином. У нашій попередній статті ми розглянули, як скинути пошуковий індекс у разі пошкодження. Дивіться статтю:
Як скинути пошук у Windows 10
Ви можете створити спеціальний ярлик, щоб відкрити параметри індексування одним клацанням миші в Windows 10.

Щоб створити ярлик параметрів індексування в Windows 10, виконайте наступне.
- Відкрийте панель керування.
- Тип параметри індексації у вікні пошуку Панелі керування. У списку з’явиться пункт «Параметри індексування».

- Тепер перетягніть його на робочий стіл. Windows створить для вас новий ярлик. Дивіться наступний знімок екрана:
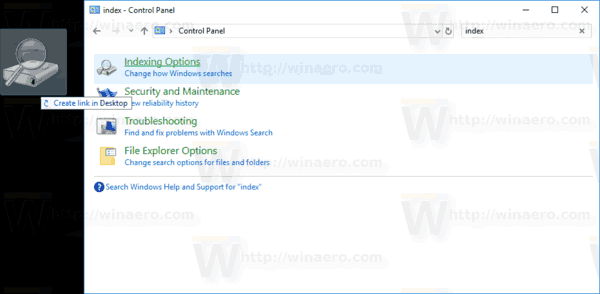

Досить легко, чи не так?
Крім того, ви можете створити той самий ярлик вручну, використовуючи спеціальний Команда RunDll32 або a Команда CLSID. Давайте подивимося, як це можна зробити.
Створіть ярлик параметрів індексування в Windows 10 вручну
- Клацніть правою кнопкою миші пусте місце на робочому столі. У контекстному меню виберіть Створити - Ярлик (див. скріншот).

- У цільовому полі ярлика введіть або скопіюйте та вставте таку команду:
rundll32.exe shell32.dll, Control_RunDLL srchadmin.dll
Крім того, ви можете використовувати таку команду:
оболонка провідника{87D66A43-7B11-4A28-9811-C86EE395ACF7}Вони роблять те ж саме.

- Використовуйте рядок «Параметри індексування» без лапок як назву ярлика. Насправді, ви можете використовувати будь-яке ім’я, яке хочете. Після завершення натисніть кнопку Готово.

- Тепер клацніть правою кнопкою миші створений вами ярлик і виберіть «Властивості».
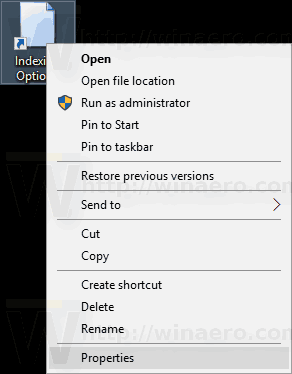 На вкладці Ярлик ви можете вказати нову піктограму, якщо хочете. Ви можете використовувати піктограму з файлу c:\windows\system32\srcadmin.dll.
На вкладці Ярлик ви можете вказати нову піктограму, якщо хочете. Ви можете використовувати піктограму з файлу c:\windows\system32\srcadmin.dll.
Натисніть OK, щоб застосувати піктограму, потім натисніть OK, щоб закрити діалогове вікно властивостей ярлика.
Тепер ви можете перемістити цей ярлик у будь-яке зручне місце, закріпіть його на панелі завдань або на «Пуск»,додати до всіх програм або додати до швидкого запуску (дивіться, як увімкніть швидкий запуск). Ви також можете призначити глобальну гарячу клавішу до вашого ярлика.