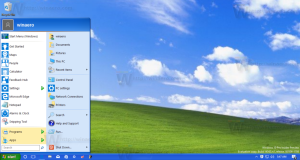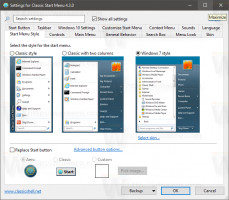Змініть кольори в командному рядку в Windows 10
У цій статті ми побачимо, як налаштувати колір шрифту та колір фону у вікні командного рядка в Windows 10. Його можна змінити тимчасово або назавжди, залежно від того, що вам потрібно.
Реклама
Командний рядок — це вбудований інструмент операційної системи Windows, доступний з перших версій. Це дозволяє користувачеві використовувати класичні команди DOS (але не всі з них у сучасних версіях Windows), а також консольні команди та програми Win32. Це зрілий, потужний і надзвичайно корисний інструмент для досвідчених користувачів Windows. У той час як Microsoft є підкреслюючи PowerShell в останніх збірках Windows 10 стара добра програма cmd.exe все ще залишається широко використовується в ОС.
Існує хитрість, яка дозволить вам змінити колір фону та колір шрифту в командному рядку. Це можна зробити за допомогою простого налаштування реєстру. Я покажу, як це можна зробити в Windows 10, однак налаштування працює у всіх старих версіях Windows, починаючи з Windows NT 4.0.
Щоб змінити кольори в командному рядку в Windows 10, виконайте наступне.
- Відкрийте Додаток «Редактор реєстру»..
- Перейдіть до наступного ключа реєстру.
HKEY_CURRENT_USER\Software\Microsoft\Command Processor
Подивіться, як перейти до ключа реєстру одним клацанням миші.
- Праворуч змініть або створіть нове 32-розрядне значення DWORD "DefaultColor". Примітка: навіть якщо ви під керуванням 64-розрядної Windows, ви все одно повинні створити 32-розрядне значення DWORD.
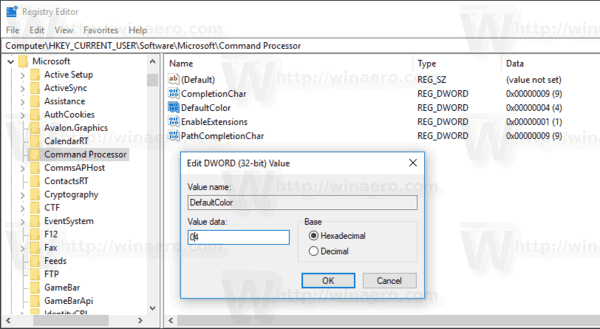
Його значення визначає кольори фону та переднього плану вікна командного рядка. Його значення має бути встановлене в шістнадцятковому форматі та включати два кольорові коди для фону та переднього плану відповідно.
Наприклад, дані значення 04 встановлять чорний колір фону з червоними літерами.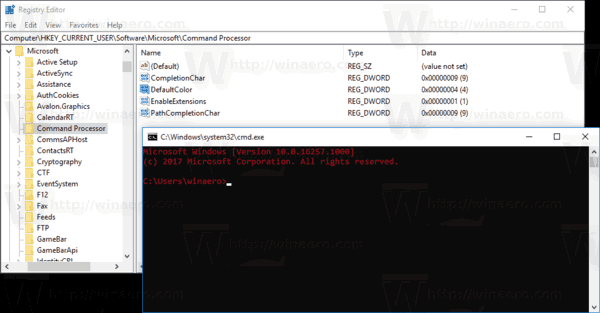
- Посилання на колірний код виглядає наступним чином:
0 чорний
1 синій
2 зелені
3 блакитний
4 червоний
5 пурпурних
6 жовтий/коричневий
7 білий
8 сірий
9 яскраво-блакитний
Яскраво-зелений
B яскраво-блакитний
C яскраво-червоний
D яскраво-пурпурний
E яскраво-жовтий
F білий - Щоб зміни, внесені за допомогою налаштування реєстру, вступили в силу, вам потрібно знову відкрийте командний рядок.
Налаштування, описане вище, змінить колір командного рядка назавжди. Щоб тимчасово змінити кольори в окремому відкритому екземплярі cmd.exe, можна використовувати колір команда.
Синтаксис команди такий:
колір Код кольору тлаКод кольору переднього плану
Використовуйте ті самі кольорові коди з посилання вище.
Наприклад, щоб встановити білий колір фону з синіми літерами, виконайте команду:
колір F1
Результат буде таким:

Це воно. Інші цікаві статті:
- Отримайте нову колірну схему в командному рядку в Windows 10
- Відкрийте командний рядок під час завантаження в Windows 10
- Додайте командний рядок як контекстне меню адміністратора в Windows 10