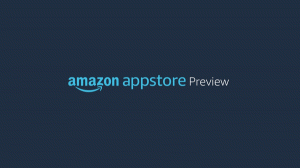Створіть ярлик на робочому столі в безпечному режимі в Windows 10
Windows 10 успадкувала параметри завантаження від Windows 8 і має те саме графічне середовище для різних завдань, пов’язаних із відновленням. Завдяки цьому безпечний режим за замовчуванням прихований на користь автоматичного механізму відновлення, що постачається з новою ОС. Якщо вам потрібно запустити Windows 10 у безпечному режимі, ви можете створити спеціальний ярлик на робочому столі, щоб безпосередньо перезавантажити ОС у безпечний режим.
Якщо Windows 10 не завантажується, вона запускає режим автоматичного відновлення та намагається самостійно проаналізувати та виправити проблеми із запуском без вашої допомоги та не запитуючи вас, які дії вона збирається вжити.
Запуск ОС у безпечному режимі може бути корисним, коли вам потрібно усунути проблему з драйверами та програмами.
Можливо, ви вже знаєте про bcdedit консольний інструмент, який постачається в комплекті з Windows 10. Він дозволяє змінювати різні параметри, пов’язані з процесами завантаження та запуску. Існує ряд команд bcdedit, які можна використовувати для запуску ОС у безпечному режимі, включаючи параметри мережі та командного рядка. Я вже детально розглянув їх у наступній статті:
Як додати безпечний режим до меню завантаження в Windows 10 і Windows 8
Команди такі:
звичайний:
bcdedit /set {guid} безпечне завантаження мінімальне
Безпечний режим з підтримкою мережі
bcdedit /set {guid} мережа безпечного завантаження
Безпечний режим з командним рядком
bcdedit /set {guid} safebootalternateshell так
Використовуючи значення {current} замість GUI, ви змінюєте параметри завантаження поточного екземпляра Windows 10 і запускаєте його в потрібному режимі.
Ось набір VBScript файли, які можна використовувати, щоб змінити параметри завантаження Windows 10 і перейти в безпечний режим за допомогою кількох кліків.
Щоб створити ярлик на робочому столі безпечного режиму в Windows 10, виконайте наступне.
- Завантажте файли VBS в ZIP-архіві звідси: Завантажте файли VBS.
- Розпакуйте їх у папку c:\SafeMode. Насправді, ви можете використовувати будь-яку папку, яка вам подобається.
- Розблокуйте вилучені файли.
- Клацніть правою кнопкою миші порожнє місце на робочому столі та виберіть у контекстному меню «Створити» - «Ярлик».
- Введіть наступне в цільове поле ярлика:
wscript.exe c:\SafeMode\SafeMode.vbs. - Назвіть цей ярлик як Безпечний режим.
- Тепер створіть ще один ярлик з метою
wscript.exe c:\SafeMode\SafeModeNetworking.vbs. - Назвіть це як Безпечний режим із мережею.
- Створіть новий ярлик з метою
wscript.exe c:\SafeMode\SafeModeCommandPrompt.vbs. - Назвіть це як Безпечний режим з командним рядком.
- Нарешті, створіть останній ярлик з метою
wscript.exe c:\SafeMode\NormalMode.vbs. - Назвіть це як Нормальний режим.
Якщо хочете, налаштуйте піктограми ярликів відповідно до ваших особистих уподобань. Ви отримаєте щось подібне:
Тепер, щоб швидко перейти до безпечного режиму, натисніть відповідний ярлик, напр. "Безпечний режим". Підтвердьте Підказка UAC, то Windows 10 миттєво перезапуститься в безпечний режим!
Щоб повернути ОС у звичайний режим роботи, натисніть на ярлик «Звичайний режим», і все готово.
Щоб заощадити свій час, ви можете використовувати Winaero Tweaker. Він поставляється з наступною опцією:
Використовуйте його, щоб швидко створити потрібні ярлики.
Завантажте Winaero Tweaker
Пов'язані статті:
- Запустіть Windows 10 у безпечному режимі
- Як додати безпечний режим до меню завантаження в Windows 10 і Windows 8
- Увімкніть інсталятор Windows у безпечному режимі, щоб видалити програми
- Як запустити Windows 10 у безпечному режимі та отримати доступ до параметрів F8, коли вона не завантажується нормально
- Швидко завантажтеся в командному рядку безпечного режиму в Windows 10