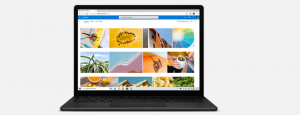Як створити ярлик налаштувань панелі завдань у Windows 10
Як ви, можливо, вже знаєте, Microsoft додала властивості панелі завдань до програми «Налаштування» в останніх збірках для інсайдерів. Відтепер усі параметри панелі завдань можна отримати через додаток Налаштування, який оптимізовано для користувачів сенсорного екрана. Якщо ви хочете відкрити ці параметри панелі завдань одним клацанням миші, тобто за допомогою ярлика на робочому столі, ви можете зробити цю просту настройку, щоб отримати до них швидший доступ.
Реклама
Усі параметри, пов’язані з панеллю завдань дублюються в додатку Налаштування. За допомогою сторінки «Система – Панель завдань» ви можете заблокувати панель завдань, увімкнути PowerShell в меню Win+X, змінити макет панелі завдань і групування.
Це виглядає так:


 Ця сторінка містить усі хороші старі параметри, доступні для панелі завдань із класичної панелі керування:
Ця сторінка містить усі хороші старі параметри, доступні для панелі завдань із класичної панелі керування:
Майже кожна сторінка налаштувань має свій власний URI (Уніфікований ідентифікатор ресурсу). Це дозволяє відкривати будь-яку сторінку налаштувань безпосередньо за допомогою спеціальної команди, яка починається з ms-налаштування:текст. Ми розглянули їх раніше тут: Як відкрити різні сторінки налаштувань безпосередньо в Windows 10.
Для сторінки «Властивості панелі завдань» команда досить проста:
ms-settings: панель завдань
Ви можете перевірити це в дії наступним чином:
- Натисніть Виграти + Р клавіші разом, щоб відкрити діалогове вікно Виконати.
- Введіть або скопіюйте та вставте команду в поле Виконати.
ms-settings: панель завдань

Це відкриє сторінку налаштувань панелі завдань безпосередньо:
Використовуючи команду вище, ви зможете створити відповідний ярлик.
Як створити ярлик налаштувань панелі завдань у Windows 10
Зробіть це так:
- Клацніть правою кнопкою миші на порожній області Робочого столу та виберіть Створити - Ярлик.

- Введіть наступне в цілі ярлика:
explorer.exe ms-налаштування: панель завдань

- Назвіть цей ярлик «Властивості панелі завдань» і завершіть роботу майстра.

- Встановіть потрібну піктограму для щойно створеного ярлика, якщо вас не влаштовує ярлик за замовчуванням. Відповідний значок можна знайти в наступному файлі:
C:\Windows\explorer.exe

Ще один гарний значок можна знайти у файліC:\Windows\System32\shell32.dll

Виберіть потрібний, а потім натисніть OK, щоб закрити вікно властивостей ярлика.
Створивши ярлик, ви навіть можете закріпити його в меню «Пуск» або на панелі завдань для швидкого доступу до властивостей панелі завдань у Windows 10:
Щоб закріпити його, клацніть правою кнопкою миші на ярлику та виберіть потрібну команду з контекстного меню:
- Виберіть «Закріпити на початку», щоб закріпити ярлик до меню «Пуск».
- Виберіть Закріпити на панелі завдань, щоб закріпити ярлик на панелі завдань.

Якщо ви ввімкнули Панель швидкого запуску, ви також можете розмістити ярлик на цій панелі інструментів. Також можна призначити комбінацію клавіш глобальної клавіатури, щоб мати доступ до неї з будь-якого вікна та будь-якої програми. Подивіться, як це можна зробити тут: Призначте глобальні гарячі клавіші для запуску будь-якої програми в Windows 10.