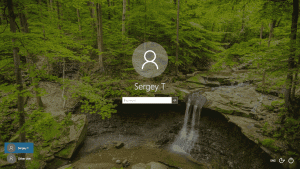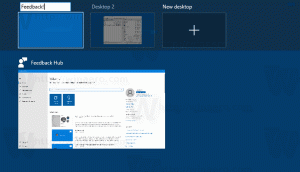Змініть рівень шифрування спільного доступу до файлів у Windows 10
Windows 10 дозволяє користувачеві ділитися своїми локально підключеними принтерами та збереженими файлами з іншими користувачами через мережу. Спільні файли можуть бути доступні для читання та запису іншим. Спільні принтери можна використовувати для друку на віддаленому комп’ютері. Windows використовує 128-розрядне шифрування, щоб захистити з’єднання спільного доступу до файлів за замовчуванням. Деякі пристрої не підтримують 128-розрядне шифрування і повинні використовувати 40- або 56-бітне шифрування. Ось як перемикатися між рівнями шифрування обміну файлами в Windows 10.
Реклама
За замовчуванням Windows 10 дозволяє обмінюватися файлами та принтерами лише через приватну (домашню) мережу. Він вимкнено, якщо для вашого типу мережі встановлено значення «Публічна».
Коли ви входите у свій обліковий запис і під час першого запуску мережі Windows 10 запитає вас, до якої мережі ви підключаєтеся: домашньої чи загальнодоступної. У підказці бічної панелі вас запитають, чи хочете ви знайти комп’ютери, пристрої та вміст у мережі, до якої ви щойно підключилися.
 Якщо ви виберете Так, ОС налаштує її як приватну мережу та ввімкне виявлення мережі. Для загальнодоступної мережі виявлення та доступ буде обмежено. Якщо вам потрібно отримати доступ до свого комп’ютера з віддаленого ПК або переглядати комп’ютери та пристрої у вашій локальній мережі, вам потрібно встановити для нього значення «Дім (Приватний»). Щоб ці функції виявлення мережі та спільного доступу працювали належним чином, спільний доступ до файлів і принтерів має бути ввімкнено.
Якщо ви виберете Так, ОС налаштує її як приватну мережу та ввімкне виявлення мережі. Для загальнодоступної мережі виявлення та доступ буде обмежено. Якщо вам потрібно отримати доступ до свого комп’ютера з віддаленого ПК або переглядати комп’ютери та пристрої у вашій локальній мережі, вам потрібно встановити для нього значення «Дім (Приватний»). Щоб ці функції виявлення мережі та спільного доступу працювали належним чином, спільний доступ до файлів і принтерів має бути ввімкнено.
Перегляньте наступні статті:
- Змініть тип мережевого розташування (Публічне або Приватне) у Windows 10
- Змініть тип розташування мережі за допомогою PowerShell у Windows 10
Давайте подивимося, як змінити рівень шифрування спільного доступу до файлів у Windows 10. Перш ніж продовжити, переконайтеся, що ваш обліковий запис користувача є адміністративні привілеї.
Щоб змінити рівень шифрування спільного доступу до файлів у Windows 10, виконайте наступне.
- Відкрийте Панель управління додаток.
- Перейдіть до Панель керування\Мережа та Інтернет\Центр мережі та спільного доступу.

- Ліворуч натисніть на посилання Змінити розширені налаштування спільного доступу.

- На наступній сторінці розгорніть Усі мережі розділ.
- Під Підключення для обміну файлами, увімкніть відповідний параметр, Використовуйте 128-бітне шифрування, щоб захистити з’єднання для обміну файлами або Увімкнути спільний доступ до файлів для пристроїв, які використовують 40- або 56-бітне шифрування, відповідно до того, що ви хочете.
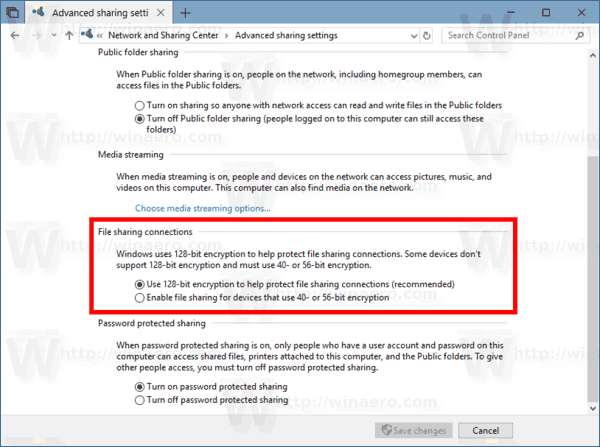
- Натисніть на кнопку Зберегти зміни.
Ви закінчили!
Крім того, ви можете застосувати налаштування реєстру.
Змініть рівень шифрування спільного доступу до файлів за допомогою налаштування реєстру
Дотримуйтесь інструкцій нижче.
- Відкрийте Додаток «Редактор реєстру»..
- Перейдіть до наступного ключа реєстру.
HKEY_LOCAL_MACHINE\SYSTEM\CurrentControlSet\Control\Lsa\MSV1_0
Подивіться, як перейти до ключа реєстру одним клацанням миші.
- Праворуч змініть або створіть нове 32-розрядне значення DWORD NtlmMinClientSec.
Примітка: навіть якщо ви під керуванням 64-розрядної Windows ви все одно повинні створити 32-розрядне значення DWORD.
Встановіть його значення на 0 для 40- або 56-бітного шифрування.
Встановлено значення 536870912 у десятковій формі для 128-бітного шифрування.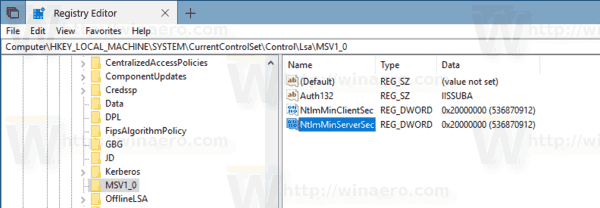
- Повторіть те ж саме для значення NtlmMinServerSec.
- Перезапустіть Windows 10.
Щоб заощадити свій час, ви можете завантажити такі готові до використання файли реєстру:
Завантажте файли реєстру
Це воно.