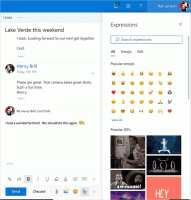Почніть очищення диска з позначеними всіма пунктами
У Windows 10, Windows 8 і Windows 7 ви можете запустити очищення диска з усіма пунктами, позначеними за замовчуванням. Хоча програма не запам’ятовує вибір користувача під час останнього запуску, ви можете ввімкнути всі параметри за допомогою спеціального аргументу командного рядка. Давайте подивимося, як це можна зробити.
Реклама
У моїй попередній статті я детально розглянув аргументи командного рядка очищення диска (cleanmgr.exe). Дивіться таку статтю:
Аргументи командного рядка Cleanmgr.exe
Один з його варіантів, /LOWDISK, це саме те, що нам потрібно.
Цей перемикач використовується, коли Windows сповіщає користувача про те, що у нього закінчується місце на диску. Коли ви клацнете сповіщення, відкриється Очищення диска з усіма прапорцями, встановленими за замовчуванням.
Якщо ви запускаєте його під своїм звичайним обліковим записом користувача, за замовчуванням перевірятимуться такі елементи:
- Завантажені програмні файли
- Тимчасові файли Інтернету
- Офлайн-сторінки
- Система створила тимчасові звіти про помилки Windows
- Файли оптимізації доставки
- Смітник
- Тимчасові файли
- Ескізи
Якщо почати з підвищений командний рядок або у вас є вимкнено UAC в Windows 10, інструмент очищення диска буде запущено в режимі системних файлів, який розширює список елементів до таких значень:
- Захисник Windows
- Завантажені програмні файли
- Тимчасові файли Інтернету
- Офлайн-сторінки
- Файли, видалені оновленням Windows
- Системні архівні звіти про помилки Windows
- Система створила тимчасові звіти про помилки Windows
- Доставте файли оптимізації
- Пакети драйверів пристрою
- Смітник
- Тимчасові файли
- Ескізи
Усі параметри будуть перевірені за замовчуванням.
Отже, ось як це можна зробити.
Почніть очищення диска з позначеними всіма пунктами
- Натисніть Виграти + Р комбінації клавіш на клавіатурі, щоб відкрити діалогове вікно запуску.
Перегляньте ці статті, щоб дізнатися більше про ярлики:- Остаточний список усіх комбінацій клавіш Windows з клавішами Win
- Ярлики з клавішею Windows (Win) повинні знати кожен користувач Windows 10
- Введіть або скопіюйте та вставте таку команду у полі Виконати:
cleanmgr.exe /LOWDISK
Дивіться наступний знімок екрана:

- Натисніть на Введіть ключ. Відкриється наступне вікно:

Усі параметри, доступні під звичайним обліковим записом користувача, будуть перевірені за замовчуванням.
Якщо натиснути кнопку OK, позначені елементи буде видалено з жорсткого диска. Це заощадить ваш час і дозволить швидше очистити диск.
Запустіть Очищення диска з усіма елементами, перевіреними в режимі системних файлів
- відчинено підвищений командний рядок.
- Введіть наступне та натисніть Введіть:
cleanmgr.exe /LOWDISK

- На екрані з'явиться таке вікно:

Там усі параметри будуть позначені за замовчуванням. Після натискання кнопки OK усі позначені елементи будуть очищені.
Щоб заощадити свій час, ви можете створити ярлики для запуску засобу очищення диска як у звичайному, так і в режимі «системних файлів». Ось як це можна зробити.
Створіть ярлик для запуску очищення диска в звичайному режимі з позначеними всіма пунктами
- Клацніть правою кнопкою миші на робочому столі та виберіть Нове - Ярлик.

- У цільовому полі ярлика введіть або скопіюйте та вставте таку команду:
cleanmgr.exe /LOWDISK

- Вкажіть потрібну назву свого ярлика, і все готово.

Ви можете клацнути правою кнопкою миші на щойно створеному ярлику та вибрати «Запуск від імені адміністратора», щоб запустити очищення диска в режимі системних файлів і підтвердити запит UAC для його запуску.

Крім того, ви можете створити ярлик для запуску очищення диска в режимі системних файлів без підказки UAC. Це більш складна процедура, оскільки вам потрібно буде створити спеціальне завдання Планувальник завдань. Але хороша новина полягає в тому, що ви можете автоматизувати процес за допомогою Winaero Tweaker. Давайте подивимося, як це можна зробити.
Створіть ярлик для запуску очищення диска в режимі системних файлів із позначеними всіма пунктами
Перш за все, пропоную вам прочитати наступну статтю:
Створіть підвищений ярлик, щоб пропустити підказку UAC в Windows 10
Уважно прочитайте. Тут чудово описано, як створити завдання з підвищеними можливостями в планувальнику завдань. Коротше кажучи, вам потрібно зробити наступне.
- Відкрийте меню «Пуск» і перейдіть до «Інструменти адміністрування Windows - планувальник завдань»:

Порада: див Як переміщатися додатками за алфавітом у меню «Пуск» Windows 10 - У «Планувальнику завдань» клацніть пункт «Бібліотека планувальника завдань» на лівій панелі. Потім у правій панелі натисніть на посилання «Створити завдання».

- Відкриється нове вікно під назвою «Створити завдання». На вкладці «Загальні» вкажіть назву завдання. Виберіть легко впізнавану назву, наприклад «Очищення диска (режим системних файлів)».
Ви також можете заповнити опис, якщо хочете.
Установіть прапорець «Виконувати з найвищими привілеями».
- Перейдіть на вкладку «Дії». Там натисніть кнопку «Новий...». У наступному діалоговому вікні введіть «clearmgr.exe» у поле «Програма/скрипт» і «/LOWDISK» у полі параметрів. Введіть ці значення без лапок, як показано нижче:

- На вкладці «Умови» зніміть прапорець «Запускати завдання, лише якщо комп’ютер підключено до мережі змінного струму»:

- Нарешті, ви можете створити новий ярлик для запуску завдання очищення диска (режим системних файлів) одним клацанням миші.
Клацніть правою кнопкою миші на робочому столі та виберіть у контекстному меню Створити - Ярлик.
Використовуйте таку команду як ціль ярлика:schtasks /run /tn "Очищення диска (режим системних файлів)"

- Назвіть свій ярлик за бажанням. Наприклад, це може бути Очищення диска (режим системних файлів):

- Ви можете змінити його піктограму на іконку з файлу c:\windows\system32\cleanmgr.exe:

- Тепер натисніть ярлик. Інструмент очищення диска відкриється безпосередньо в режимі системних файлів:

Ви можете заощадити багато часу, використовуючи Winaero Tweaker. Встановіть програму та перейдіть до Інструменти - Ярлик із підвищеним рівнем доступу. Заповніть текстові поля, як показано нижче, і готово!

Це значно економить час, ніж робота з планувальником завдань.
Це воно.
Ви знайшли цей трюк корисним? У вас є запитання щодо очищення диска? Розкажіть нам у коментарях.