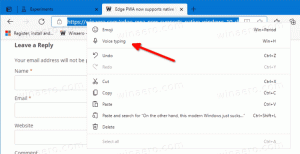Додати контекстне меню фрагмента екрана в Windows 10
У цій статті ми побачимо, як додати корисну команду Screen Snip до контекстного меню робочого столу в Windows 10. Це дозволить вам запустити новий досвід обрізання екрана одним клацанням миші. Давайте подивимося, як це можна зробити.
Реклама
Починаючи з Windows 10 build 17661, яка в даний час називається «Redstone 5», Microsoft реалізувала нову опцію — вирізання екрана. У Windows 10 додано нову функцію «Вирізання екрана», щоб швидко робити знімок екрана та ділитися ним.
Використовуючи новий інструмент «Вирізання екрана», ви можете захопити прямокутник, вирізати область вільної форми або зробити повний знімок екрана та скопіювати його безпосередньо в буфер обміну. Відразу після зйомки ви отримаєте сповіщення, яке перенесе вас і ваш фрагмент у додаток Screen Sketch, де ви можете коментувати та поділитися. У поточній реалізації відсутні інші традиційні інструменти, доступні в інструменті Snipping Tool (затримка, вирізка вікна, колір чорнила тощо).

Для довідки див. таку статтю:
Зробіть знімок екрана за допомогою Screen Snip у Windows 10
У нашій попередній статті ми дізналися, що ми можемо запустити Screen Snip за допомогою спеціальної команди ms-settings:
explorer.exe ms-screenclip:
Дивіться статтю Створіть ярлик екранного фрагмента в Windows 10 для довідки. Скористаємося цією командою, щоб додати контекстне меню.
Коротше кажучи, подивіться такий приклад:
Редактор реєстру Windows версії 5.00 [HKEY_CLASSES_ROOT\DesktopBackground\Shell\ScreenSnip] "MUIVerb"="Відрізок екрана" "Значок"="%SystemRoot%\\System32\\shell32.dll, 259" [HKEY_CLASSES_ROOT\DesktopBackground\Shell\ScreenSnip\command] ""="explorer.exe ms-screenclip:"
Налаштування вище додає таке контекстне меню:

Щоб додати контекстне меню Screen Snip у Windows 10, виконайте наступне.
- Завантажте такі файли реєстру в zip-архів: Завантажте файли реєстру.
- Розпакуйте їх у будь-яку папку, яка вам подобається. Ви можете розмістити їх прямо на робочому столі.
- Двічі клацніть файл "Add Screen Snip Context Menu.reg".
- Команда Screen Snip тепер доступна з контекстного меню робочого столу.
Налаштування скасування включено для вашої зручності, тому ви можете швидко видалити команду, коли це потрібно.
Щоб заощадити свій час, ви можете використовувати Winaero Tweaker. Він поставляється з наступною опцією:

Увімкніть параметр, щоб додати контекстне меню.
Завантажте Winaero Tweaker
Це воно.