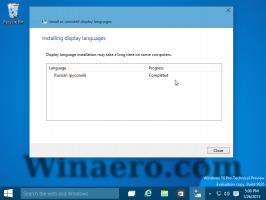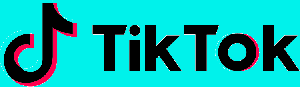Створіть ярлик текстових служб і мов введення в Windows 10
Останні збірки Windows 10 мають нову сторінку «Регіон і мова» у програмі «Налаштування». Він повністю замінює класичний аплет «Мова» панелі керування, який видаляється, починаючи з Windows 10 Build 17063. Нова сторінка дозволяє користувачам змінювати мову відображення, перетворення тексту в мовлення, розпізнавання мовлення та параметри рукописного введення. Ось як створити спеціальний ярлик «Текстові служби та мови введення», щоб відкрити класичний аплет одним клацанням миші.
Якщо ви оновили збірку з гілки Windows 10 версії 1803, її нові параметри мови можуть здатися вам дивними. На відміну від попередніх випусків, він не містить інтерфейсу налаштувань мови на панелі керування. Тепер вам потрібно використовувати параметри, щоб налаштувати параметри мови в Windows 10.
На момент написання цієї статті Windows 10 версії 1803 не пропонує жодної сторінки налаштувань, яка могла б дозволяти вам змінити гарячі клавіші для мови введення або увімкніть Мовна панель. Замість цього він пропонує посилання, яке відкриває класичний аплет панелі керування. За іронією долі, цей аплет більше не доступний із класичної панелі керування. Ситуацію слід змінити з останньою версією Windows 10 версії 1803.
Тепер, щоб відкрити аплет текстових служб і мов введення, вам потрібно пройти багато сторінок налаштувань і виконати багато клацань мишею. Щоб заощадити свій час, можна створити спеціальний ярлик. Ось як.
Щоб створити ярлик текстових служб і мов введення в Windows 10, виконайте наступне.
- Клацніть правою кнопкою миші пусте місце на робочому столі. У контекстному меню виберіть Створити - Ярлик.
- У цільовому полі ярлика введіть або скопіюйте та вставте наступне:
Rundll32 Shell32.dll, Control_RunDLL input.dll,,{C07337D3-DB2C-4D0B-9A93-B722A6C106E2} - Використовуйте рядок «Текстові служби та мови введення» без лапок як назву ярлика. Насправді, ви можете використовувати будь-яке ім’я, яке хочете. Після завершення натисніть кнопку Готово.
- Тепер клацніть правою кнопкою миші створений вами ярлик і виберіть «Властивості».
- На вкладці Ярлик ви можете вказати нову піктограму, якщо хочете. Ви можете використовувати піктограму з файлу
C:\Windows\System32\input.dll. - Натисніть OK, щоб застосувати піктограму, потім натисніть OK, щоб закрити діалогове вікно властивостей ярлика.
Ви закінчили. Двічі клацніть ярлик, щоб відкрити наступне діалогове вікно:
Тепер ви можете перемістити цей ярлик у будь-яке зручне місце, закріпіть його на панелі завдань або на «Пуск»,додати до всіх програм або додати до швидкого запуску (дивіться, як увімкніть швидкий запуск). Ви також можете призначити глобальну гарячу клавішу до вашого ярлика.