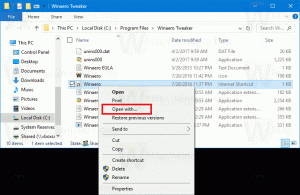Завантажте колірні схеми для командного рядка в Windows 10
Нещодавно Microsoft додала a нова колірна схема для командного рядка в Windows 10. Командний рядок тепер підтримує повний діапазон кольорів RGB і більше не обмежується 16 кольорами. Новіша колірна гамма яскравіша та барвистіша за попередню. Поки можна застосувати нову схему до старих версій Windows, Microsoft вирішила ще більше спростити цей процес. Вони випустили програму Console ColorTool, яка дозволяє перемикати колірну схему командного процесора одним клацанням миші. Ось як ви можете завантажити більше колірних схем для командного рядка.
Реклама
Програма Console ColorTool є відкритим вихідним кодом розміщено на GitHub. Він не поставляється з графічним інтерфейсом користувача. Це консольний додаток, яким можна керувати за допомогою аргументів командного рядка.
Ви можете завантажити його звідси:
Завантажте Console ColorTool
Давайте переглянемо, як користуватися додатком.
Як змінити колірну схему для командного рядка
Зміна властивостей вікна
- Відкрийте командний рядок у папці, де є файл colortool.exe.
- Виконати
colortool [назва схеми в схемах/ наприклад: campbell]
- Клацніть правою кнопкою миші на заголовку вікна, щоб відкрити діалогове вікно «Властивості».
- Коли відкриється діалогове вікно властивостей, натисніть OK (що збереже зміну кольору).
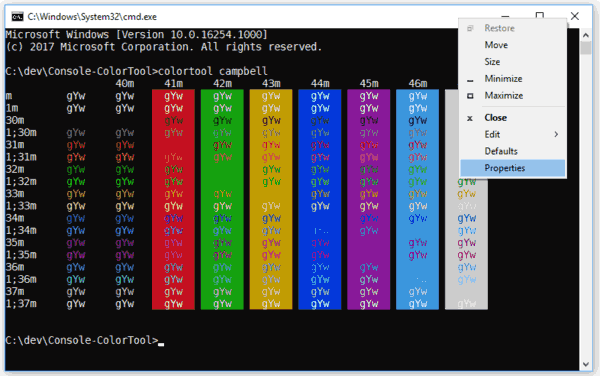
Застосування колірної схеми до значень за замовчуванням
- Відкрийте командний рядок у папці, де є файл colortool.exe.
- Виконати
colortool -d [назва схеми в схемах/]
Ваше поточне вікно це не вплине, але налаштування за замовчуванням тепер відповідають цій темі.
Застосування колірної схеми як до вікна, так і до значень за замовчуванням
- Відкрийте командний рядок у папці, де є файл colortool.exe.
- Виконати
colortool -b [назва схеми в схемах/]
Доступні схеми
- Campbell: нова колірна схема за замовчуванням для консолі Windows
- Campbell-legacy: перша ітерація схеми Кемпбелла
- cmd-legacy: застарілі значення за замовчуванням для консолі Windows
- OneHalfDark: темна тема vim-airline від Сина А. Pham
- OneHalfLight: легка тема vim-airline від Son A. Pham
- solarized_dark: темна версія популярної колірної схеми Ітана Шуновера
- solarized_light: полегшена версія популярної колірної схеми Ітана Шуновера
- deuteranopia: колірна схема, спрямована на те, щоб зробити червоний і зелений більш чіткими для користувачів з червоно-зеленим дальтонізмом і дейтеранопією.
Ось приклад колірної схеми solarized_dark: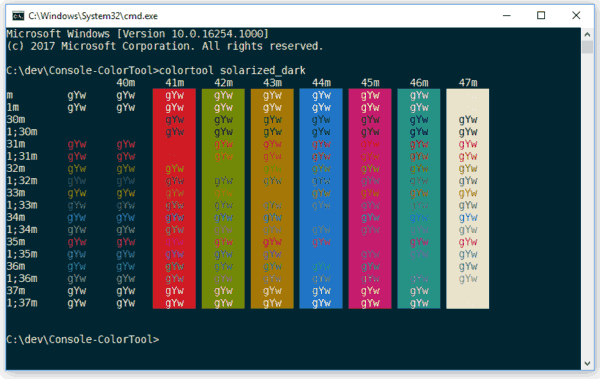
Тепер давайте подивимося, як отримати нові колірні схеми.
Ви можете завантажити 180 нових колірних схем для командного рядка. Використовуючи цей величезний набір, кожен може знайти відповідний зовнішній вигляд для консолі командного рядка. Вам потрібно помістити їх у папку "colortool\schemes", де "colortool" - це папка, яка містить файл colortool.exe.
Завантажте колірні схеми для командного рядка
- Завантажити iTerm2-колірні схеми з GitHub. Скористайтеся цим посиланням, щоб отримати файл безпосередньо: Завантажити колірні схеми.
- Розпакуйте вміст файлу в будь-яку папку, яка вам подобається.
- Перейдіть до папки iTerm2-Color-Schemes\schemes і виберіть усі файли (натисніть Ctrl + A).
- Скопіюйте всі файли (натисніть Ctrl + C).
- Відкрийте папку colortool\schemes і вставте файли (натисніть Ctrl + V).
Тепер ви можете запустити програму colortool, як описано вище, щоб застосувати потрібну тему.
Деякі приклади колірної схеми:

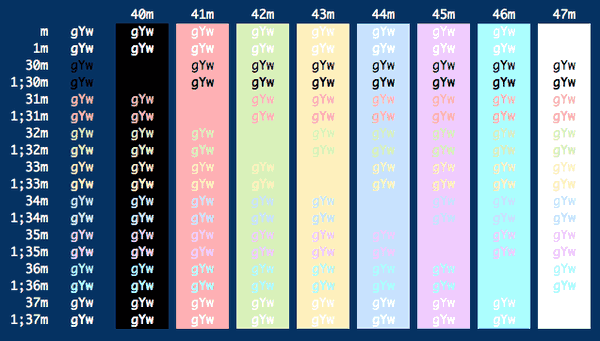

Це воно.