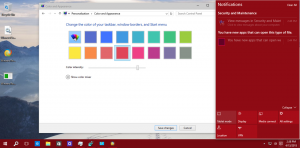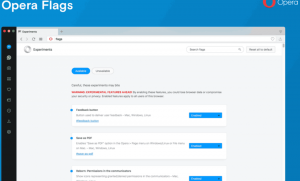Додайте контекстне меню інструмента обрізки в Windows 10
Snipping Tool — це проста й корисна програма, яка за замовчуванням постачається з Windows. Він був створений спеціально для створення скріншотів. Він може створювати більшість типів скріншотів - вікно, спеціальну область або весь екран. Може бути корисним інтегрувати інструмент Snipping Tool в контекстне меню Windows 10, щоб отримати до нього швидший доступ. Ось як.
Реклама
У Windows 10 Creators Update ви можете захопити область екрана в буфер обміну за допомогою програми Snipping Tool. Ця нова функція детально розглянута тут: Як зробити знімок екрана області екрана в Windows 10.
Ми можемо використати цю інформацію та додати спеціальне контекстне меню на робочий стіл, щоб відкрити програму інструмента «Вирізання» або безпосередньо перейти до режиму захоплення регіону.

Будь ласка увійдіть як адміністратор перш ніж продовжити.
Щоб додати контекстне меню Snipping Tool у Windows 10, виконайте наступне.
Застосуйте наведені нижче налаштування реєстру. Вставте його вміст у Блокнот і збережіть як файл *.reg.
Редактор реєстру Windows версії 5.00 [HKEY_CLASSES_ROOT\DesktopBackground\Shell\SnippingTool] "MUIVerb"="@SnippingTool.exe,-101" "Підкоманди"="" "Значок"="SnippingTool.exe" "Position"="Внизу" [HKEY_CLASSES_ROOT\DesktopBackground\Shell\SnippingTool\Shell\1SnippingTool] "MUIVerb"="@SnippingTool.exe,-101" "Значок"="SnippingTool.exe" [HKEY_CLASSES_ROOT\DesktopBackground\Shell\SnippingTool\Shell\1SnippingTool\команда] @="SnippingTool.exe" [HKEY_CLASSES_ROOT\DesktopBackground\Shell\SnippingTool\Shell\2SnippingToolRegion] "MUIVerb"="@SnippingTool.exe,-15052" "Icon"="SnippingTool.exe" [HKEY_CLASSES_ROOT\DesktopBackground\Shell\SnippingTool\Shell\2SnippingToolRegion\command] @="SnippingTool.exe /clip"

У Блокноті натисніть Ctrl + S або виконайте пункт Файл - Зберегти з меню Файл. Це відкриє діалогове вікно збереження. Там введіть або скопіюйте та вставте назву "Snipping tool.reg", включаючи лапки.

Подвійні лапки важливі для того, щоб файл отримав розширення «*.reg», а не *.reg.txt. Ви можете зберегти файл у будь-якому бажаному місці, наприклад, ви можете помістити його в папку на робочому столі.
Двічі клацніть створений файл, підтвердьте операцію імпорту, і все готово.

Меню використовуватиме мову вашої операційної системи, тобто перекладається автоматично.
Клацніть правою кнопкою миші файл робочого столу, щоб перевірити його дію:

За допомогою Winaero Tweaker можна швидко включити контекстне меню Snipping Tool. Він поставляється з наступною опцією:

Завантажити програму можна тут:
Завантажте Winaero Tweaker
Щоб заощадити ваш час, я створив готові до використання файли реєстру. Ви можете завантажити їх тут:
Завантажте файли реєстру
Це воно.