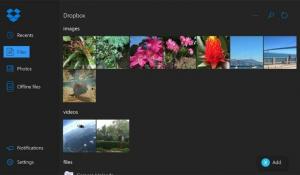Як зробити меню «Пуск» Windows 10 на весь екран
Як зробити меню «Пуск» Windows 10 на весь екран
У Windows 10 Microsoft видалила початковий екран, який був доступний як у Windows 8, так і в Windows 8.1. Натомість Windows 10 пропонує єдине нове меню «Пуск», яке можна використовувати як початковий екран. Спеціальна опція дозволяє зробити меню «Пуск» повноекранним. Давайте подивимося, як це можна зробити.
Реклама
За замовчуванням меню «Пуск» у Windows 10 займає область з лівого краю екрана. Він не великий, і може бути змінений розмір користувачем. Ось як це виглядає за замовчуванням.

Однак можна зробити його на весь екран. Ось як це виглядає в повноекранному режимі:

У повноекранному режимі меню «Пуск» показує спеціальну кнопку меню гамбургера у верхньому лівому куті. Він розгортає такі елементи, як Усі програми, зображення облікового запису користувача, значки програм і папок, а також піктограма живлення. У згорнутому вигляді ці елементи відображаються у вигляді крихітних значків для швидшого доступу. У повноекранному режимі меню «Пуск» виглядає більш прозорим без ефекту розмиття.
Цей пост покаже вам, як зробити Меню «Пуск». на весь екран Windows 10.
У налаштуваннях можна ввімкнути спеціальну опцію, щоб Пуск відкривався на весь екран. Налаштування — сучасна заміна класичному додатку Панель керування.
Щоб зробити меню «Пуск» Windows 10 повноекранним
- відчинено Налаштування.
- Йти до Персоналізація > Почніть.
- Праворуч знайдіть і ввімкніть параметр Використовуйте Пуск на весь екран.

- Ви закінчили. Тепер ви можете закрити програму Налаштування.
Це дозволить увімкнути повноекранне меню «Пуск» у Windows 10.
Примітка. Якщо ви ввімкнули Режим планшета Функція меню «Пуск» завжди буде повноекранним, доки режим планшета не буде вимкнено.
Повноекранне меню «Пуск» також можна активувати за допомогою налаштування групової політики. Таким чином, ви можете примусово застосувати його для всіх користувачів. Ось як. Переконайтеся, що ви є увійшов як адміністратор перш ніж продовжити.
Увімкнути або вимкнути повноекранне меню «Пуск» за допомогою групової політики
- відчинено Редактор реєстру.
- Перейдіть до наступного ключа реєстру:
HKEY_LOCAL_MACHINE\SOFTWARE\Policies\Microsoft\Windows\Explorer. Порада: див як перейти до потрібного ключа реєстру одним клацанням миші. - Якщо у вас немає такого ключа, то просто створіть його.

- Праворуч створіть нове 32-розрядне значення DWORD ForceStartSize. Примітка: навіть якщо ви під керуванням 64-розрядної Windows, вам все одно потрібно використовувати 32-розрядний DWORD як тип значення.
- Встановіть для нього одне з наступних значень:
1 = Примусово налаштувати вигляд меню «Пуск» за замовчуванням, тобто вимкнути повноекранне меню «Пуск».
2 = Вимкнути повноекранне меню «Пуск».

- Видаліть наведене вище значення, щоб користувач міг вибрати опцію в налаштуваннях, як описано вище.
- Перезапустіть Windows 10.
Ви закінчили.
Примітка. Якщо ви створюєте значення ForceStartSize під HKEY_CURRENT_USER\Software\Policies\Microsoft\Windows\Explorer замість ключа HKEY_LOCAL_MACHINE, обмеження буде застосовано лише до поточного облікового запису користувача.
Це воно.