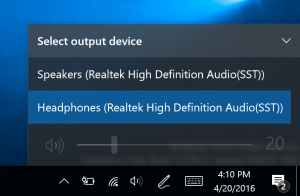Увімкніть автоматичне налаштування робочих годин у Windows 10
Windows 10 тепер включає Активні години функція, яка дозволяє користувачеві налаштувати час, протягом якого ви очікуєте використовувати свій ПК. Оновлення не встановлюватимуться, а перезапуски не плануватимуться протягом цих годин, тож це, здається, спосіб тримати користувача під контролем. Починаючи з Windows 10 build 18282, Windows може автоматично коригувати активні години для вас на основі активності вашого пристрою.
Якщо користувач встановлює активні години, наприклад, між 10:00 і 15:00, Windows Update не заважатиме користувачеві протягом цього періоду. Лише з 15:00 до 10:00 Windows Update виконуватиме регулярне обслуговування та завантажуватиме, встановлюватиме оновлення та перезапускається.
Windows 10 Build 18282 представляє Функція інтелектуальних активних годин. Ви можете ввімкнути це налаштування, щоб Windows автоматично налаштовувала активні години відповідно до активності вашого пристрою. Якщо ввімкнено інтелектуальні години роботи, перезавантаження не порушить продуктивного часу.
Щоб увімкнути автоматичне налаштування робочих годин у Windows 10, виконайте наступне.
- Відкрийте Додаток налаштувань.
- Йти до Оновлення та безпека -> Оновлення Windows.
- Праворуч натисніть на посилання Змінити активні години.
- На наступній сторінці увімкніть параметр Автоматично налаштовувати активні години для мене на основі мого щоденного використання. Дивіться знімок екрана нижче:
Тепер функція ввімкнена.
Крім того, ви можете ввімкнути його за допомогою налаштування реєстру.
Змініть параметр «Автоматично налаштовувати робочі години» за допомогою налаштування реєстру
Перш ніж продовжити, переконайтеся, що ваш обліковий запис користувача є адміністративні привілеї. Тепер дотримуйтесь інструкцій нижче.
- Завантажте наступний ZIP-архів: Завантажте ZIP-архів.
- Розпакуйте його вміст у будь-яку папку. Ви можете розмістити файли безпосередньо на робочому столі.
- Розблокуйте файли.
- Двічі клацніть на Увімкнути Intelligent Active Hours.reg файл, щоб об’єднати його.
- Щоб видалити запис із контекстного меню, скористайтеся наданим файлом Вимкніть Intelligent Active Hours.reg.
Ви закінчили!
Як це працює
Наведені вище файли реєстру змінюють гілку реєстру.
HKEY_LOCAL_MACHINE\SOFTWARE\Microsoft\WindowsUpdate\UX\Settings
Порада: дивіться, як це зробити перейдіть до розділу реєстру одним клацанням миші.
Тут змініть або створіть нове 32-розрядне значення DWORD SmartActiveHoursState і встановіть його значення як 1, щоб увімкнути функцію. Примітка: навіть якщо ви під керуванням 64-розрядної Windows ви все одно повинні створити 32-розрядне значення DWORD.
Значення даних 2 вимкне функцію Intelligent Active Hours.
Це воно
Пов'язані статті:
- Змініть години роботи Windows Update у Windows 10
- Вимкніть активні години Windows Update у Windows 10