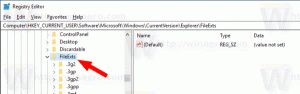Встановіть статичну IP-адресу в Windows 10 у налаштуваннях
У Windows 10 є кілька способів встановити для вашої IP-адреси статичне значення для діагностики мережі або якщо вам потрібно створити мережу з іншим пристроєм без сервера DHCP, через кросовер Ethernet кабель. Починаючи з Windows 10 версії 1903, ви можете встановити статичну IP-адресу для мережевого підключення прямо в програмі «Налаштування».
Реклама
Адреса Інтернет-протоколу — це послідовність цифр (і літер у випадку IPv6) для кожного мережевого адаптера, встановленого у вашому пристрої. Це дозволяє мережевим пристроям знаходити та спілкуватися один з одним. Без кожного пристрою в мережі, який має власну унікальну IP-адресу, він взагалі не зможе встановити мережу.
Windows 10 підтримує два типи IP-адрес.
Динамічна IP-адреса призначається сервером DHCP. Зазвичай це ваш маршрутизатор, але це може бути спеціалізований ПК з Linux або комп’ютер під керуванням Windows Server.
Статична IP-адреса зазвичай вказується користувачем вручну. Така конфігурація традиційно використовується в невеликих мережах, де DHCP-сервер недоступний і часто не потрібен.
У Windows 10 існує кілька способів встановлення статичної IP-адреси. Ви можете використовувати класичну панель керування (властивості адаптера), Netsh у командному рядку або PowerShell. Ці методи є детально розглянуто в попередній статті. Починаючи зі збірки 18334, Windows 10 дозволяє встановлювати статичну IP-адресу в програмі «Налаштування». Давайте подивимося, як це можна зробити.
Щоб встановити статичну IP-адресу в Windows 10 у налаштуваннях,
- Відкрийте Додаток налаштувань.
- Натисніть на Мережа та Інтернет.
- Ліворуч натисніть на Ethernet якщо ви використовуєте дротове підключення. Натисніть на WiFi якщо ви використовуєте бездротове з’єднання.
- Праворуч натисніть назву мережі, пов’язану з вашим поточним з’єднанням.

- Прокрутіть униз до Налаштування IP розділ, щоб переглянути вашу поточну IP-адресу та інші параметри. Натисніть на Редагувати кнопку, щоб змінити їх.

- У наступному діалоговому вікні виберіть Посібник зі спадного списку.

- Увімкніть перемикач для версії протоколу IP. Напевно, ви почнете з IPv4.

- Заповніть IP-адреса поле. Введіть потрібну статичну IP-адресу, наприклад, 192.168.2.10.
- В Довжина префікса підмережі текстове поле, введіть маску підмережі довжина. Не входьте в підмережу маска. Отже, замість 255.255.255.0 потрібно ввести 24.
- Введіть адресу шлюзу за замовчуванням, якщо ви використовуєте його в Шлюз поле.
- Введіть свій Бажаний DNS і Альтернативний DNS цінності. Я буду використовувати загальнодоступні DNS-сервери Google 8.8.8.8 і 8.8.4.4.

- Повторіть те ж саме для IPv6 якщо потрібно.
- Натисніть на Зберегти кнопку.
Ви закінчили.

Можливо, вам буде цікаво прочитати статтю
Як побачити свою IP-адресу в Windows 10
Це воно.