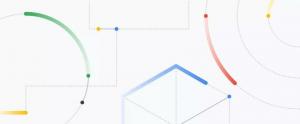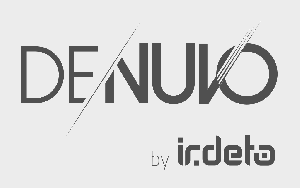Вимкніть піктограму на панелі стану Windows Update у Windows 10
Як відключити піктограму на панелі стану Windows Update у Windows 10
Починаючи з Windows 10 версії 1803, Windows 10 показує піктограму в треї, коли доступні оновлення, і потрібна дія (наприклад, перезапуск, щоб застосувати оновлення) на сторінці Параметри > Оновлення Windows. При натисканні на піктограму безпосередньо відкриється згадана сторінка.
Реклама
Якщо клацнути правою кнопкою миші піктограму, вона відобразить контекстне меню з набором команд, застосовних до поточного стану Windows Update. Наприклад, якщо оновлення очікує на встановлення, меню міститиме такі команди: Перезапустити зараз, Запланувати перезавантаження, Завантажити зараз, Відкрити Windows Update та Приховати наразі.
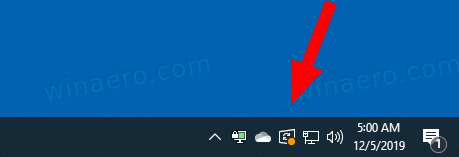
Деякі користувачі не раді бачити значок. Якщо ви один із них, ось хороші новини. Це легко приховати тимчасово або назавжди.
Перш за все, давайте подивимося, як назавжди відключити іконку.
Щоб вимкнути піктограму на панелі стану Windows Update у Windows 10,
- Відкрийте Додаток «Редактор реєстру»..
- Перейдіть до наступного ключа реєстру.
HKEY_LOCAL_MACHINE\SOFTWARE\Microsoft\WindowsUpdate\UX\Settings
Подивіться, як перейти до ключа реєстру одним клацанням миші. - Праворуч змініть або створіть нове 32-розрядне значення DWORD TrayIconVisibility.
Примітка: навіть якщо ви під керуванням 64-розрядної Windows ви все одно повинні створити 32-розрядне значення DWORD. - Залиште його значення як 0, щоб вимкнути піктограму в треї.
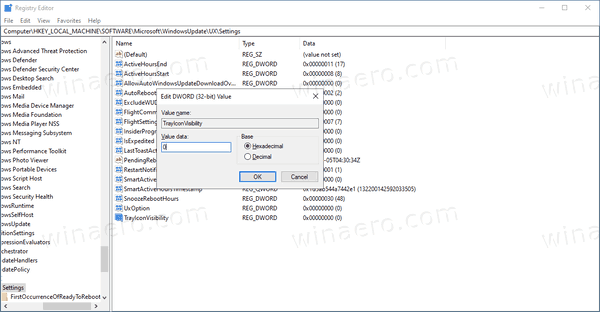
- Щоб зміни, внесені за допомогою налаштування реєстру, вступили в силу, перезавантажте Windows 10.
Ви закінчили. Це призведе до вимкнення піктограми на панелі стану Windows Update для всіх користувачів. Щоб заощадити ваш час, ви можете використовувати наступні готові до використання файли реєстру.
Завантажте файли реєстру
Налаштування скасування включено.
Крім того, існує кілька способів, які можна використовувати, щоб тимчасово приховати піктограму сповіщення Windows Update лише для поточного користувача.
Тимчасово приховати піктограму сповіщення про стан оновлення Windows
- Коли значок з’явиться в системному треї, клацніть по ньому правою кнопкою миші.
- Тепер виберіть Поки що сховайся з контекстного меню.
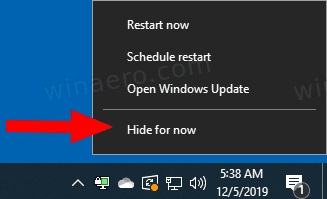
- Піктограма буде прихована, доки нове оновлення Windows не призведе до її появи.
Ви закінчили.
Нарешті, ви можете використовувати налаштування, щоб тимчасово приховати піктограму в треї для Windows Update.
Приховати піктограму сповіщення про стан Windows Update за допомогою параметрів
- Коли з’явиться значок Windows Update, відкрийте програму Налаштування.
- Перейдіть до Персоналізація > Панель завдань.
- Праворуч натисніть на Виберіть, які значки відображатимуться на панелі завдань під Область сповіщень.
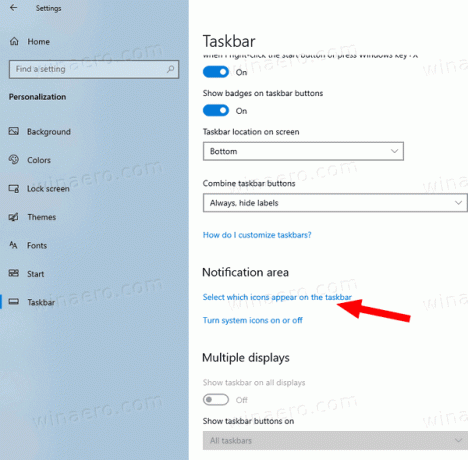
- Вимкніть перемикач біля Статус оновлення Windows пункт.
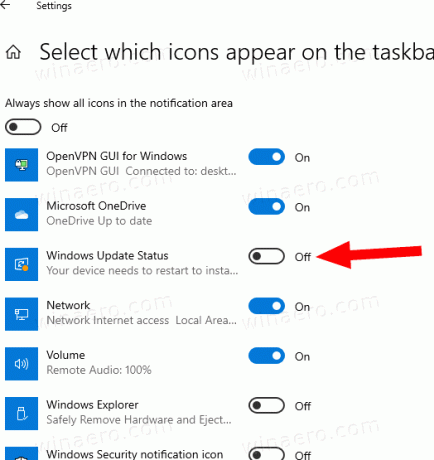
Ви закінчили! Піктограма залишатиметься прихованою, доки нова подія оновлення не призведе до її появи.
Ви можете знову ввімкнути піктограму в будь-який момент пізніше, переключивши ту саму опцію перемикача.
Це воно!