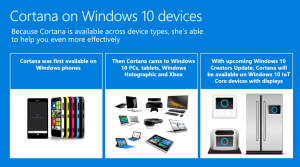Автоматичне очищення кошика в Windows 10
У Windows є спеціальне розташування під назвою «Кошик», де тимчасово зберігаються видалені файли та папки, тому користувач має вибір: відновити випадково видалені файли або видалити їх назавжди. У цій статті ми розглянемо, як автоматизувати процес очищення кошика в Windows 10.
Ось як це можна зробити.
- Натисніть Виграти + Р комбінації клавіш разом на клавіатурі, щоб відкрити діалогове вікно Виконати. Введіть або скопіюйте та вставте наступне в полі Виконати:
оболонка: запуск
- Клацніть тут правою кнопкою миші, щоб створити новий ярлик. Введіть наступне в текстовому полі Ціль:
cmd.exe /c "echo Y|PowerShell.exe -NoProfile -Command Clear-RecycleBin"
Дивіться наступний знімок екрана:
- Назвіть свій ярлик «Порожній кошик» і вкажіть піктограму, якщо хочете.
Виконавши наведені вище дії, ви можете перезавантажити комп’ютер і відкрити папку «Кошик». Воно буде порожнім.
За цим трюком стоїть новий командлет Clear-RecycleBin, який очищає вміст кошика. У поєднанні з консольною командою "echo Y" він отримує автоматичне підтвердження.
Замість того, щоб автоматично очищати кошик під час кожного запуску Windows 10, ви можете запланувати відповідне завдання в Планувальнику завдань.
- Відкрийте панель керування.
- Перейдіть до Панель керування \ Система та безпека \ Адміністрування.
- У щойно відкритому вікні двічі клацніть ярлик «Планувальник завдань»:
- На лівій панелі клацніть пункт «Бібліотека планувальника завдань»:
- У правій панелі натисніть на посилання «Створити завдання»:
- Відкриється нове вікно під назвою «Створити завдання». На вкладці «Загальні» вкажіть назву завдання. Виберіть легко впізнавану назву, наприклад «Порожній кошик». Ви також можете заповнити опис, якщо хочете.
- У розділі «Налаштувати для» виберіть «Windows 10»:
- Перейдіть на вкладку «Тригери». Там натисніть кнопку «Новий...».
Визначте тут бажаний час для очищення кошика. - Тепер перейдіть на вкладку «Дії». Додайте нову дію, натиснувши кнопку "Новий... кнопка".
У програмі/скрипті введіть наступне:cmd.exe
У полі «Додати аргументи (необов’язково)» введіть або скопіюйте та вставте такий текст:
/c "echo Y|PowerShell.exe -NoProfile -Command Clear-Recycle Bin"
Оновлення: починаючи зі збірки 15014, у налаштуваннях з’явилася нова опція. Відкрийте «Налаштування» та перейдіть до «Система» -> «Сховище». Там ви знайдете параметр під назвою «Storage Sense». Увімкніть його, і все готово.
Файли, які зберігаються в кошику більше 30 днів, будуть видалені, наприклад, у рамках цього очищення.
Користувач може налаштувати цю поведінку. Для цього натисніть посилання «Змінити спосіб звільнення місця» під перемикачем.
Відкриється відповідна сторінка: