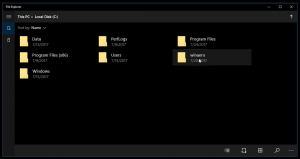Збережіть налаштування підключення до віддаленого робочого столу у файл RDP у Windows
У цій статті ми побачимо, як зберегти облікові дані для підключення до віддаленого робочого столу у файл RDP. Це дозволить вам експортувати всі налаштування, які ви зробили для віддаленого сеансу, у файл. Наступного разу, коли це знадобиться, ви можете двічі клацнути створений файл RDP, щоб швидко відновити свої налаштування та параметри.
Перш ніж ми продовжимо, ось деякі подробиці про як працює RDP. Поки будь-яке видання Windows 10 може виступати в якості клієнта віддаленого робочого столу, для розміщення віддаленого сеансу потрібно мати Windows 10 Pro або Enterprise. Ви можете підключитися до хоста віддаленого робочого столу Windows 10 з іншого ПК під керуванням Windows 10 або з більш ранньої версії Windows, наприклад Windows 7, Windows 8 або Linux. Windows 10 поставляється як клієнтське, так і серверне програмне забезпечення «з коробки», тому вам не потрібно встановлювати жодне додаткове програмне забезпечення.
Перш за все, увімкніть віддалений робочий стіл на цільовому ПК, як описано тут:
Як увімкнути віддалений робочий стіл (RDP) у Windows 10
mstsc.exe — це вбудована клієнтська програма, яка дозволяє підключатися до комп’ютера за допомогою протоколу віддаленого робочого столу (RDP). Це спеціальний мережевий протокол, який дозволяє користувачеві встановлювати з’єднання між двома комп’ютерами та отримати доступ до робочого столу віддаленого хоста. Локальний комп’ютер часто називають «клієнтом». Якщо ви використовуєте Windows, у більшості випадків ви використовуєте mstsc.exe для підключення до іншого комп’ютера за допомогою RDP. Порада: див Аргументи командного рядка віддаленого робочого стола (mstsc.exe).
Щоб зберегти налаштування підключення до віддаленого робочого стола у файл RDP у Windows 10, виконайте наступне.
- Запустіть mstsc.exe з діалогового вікна «Виконати» (натисніть комбінацію клавіш Win + R разом на клавіатурі) або з меню «Пуск».
- Налаштуйте потрібні параметри, включаючи віддалену адресу, параметри відображення та інші параметри, які потрібно налаштувати. Натисніть Показати параметри щоб відобразити додаткові налаштування.
- Тепер натисніть на Зберегти як кнопка в Налаштування підключення розділ про Генеральний табл.
- Це створить новий файл RDP з вашими параметрами. Вкажіть потрібне місце для його зберігання.
Вибрані параметри підключення будуть збережені у файлі RDP, який ви вказали.
Щоб запустити збережений сеанс, відкрийте Провідник файлів і перейдіть до папки, де зберігається файл RDP. Двічі клацніть його, щоб встановити з'єднання.
Крім того, ви можете знову запустити mstsc.exe і вибрати на відчинено кнопку на вкладці Загальні. Знайдіть свій файл RDP, і все готово.
Цікаві статті:
- Створіть ярлик віддаленого робочого стола для ПК у Windows 10
- Аргументи командного рядка віддаленого робочого стола (mstsc.exe).
- Додайте користувачів на віддалений робочий стіл у Windows 10
- Комбінації клавіш на віддаленому робочому столі (RDP) у Windows 10
- Змініть порт віддаленого робочого стола (RDP) у Windows 10
- Підключення до Windows 10 за допомогою віддаленого робочого стола (RDP)
- Як увімкнути віддалений робочий стіл (RDP) у Windows 10