Створіть звіт про дослідження сну в Windows 10
У Windows 10 є приємна функція під назвою «Звіт про дослідження сну». Він доступний на пристроях, які підтримують режим Modern Standby/Instant Go (стан S0). Давайте подивимося, що входить у цей звіт і як його створити.
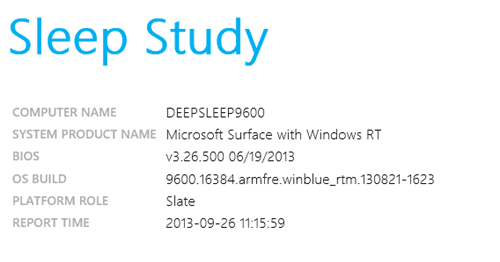
Дослідження сну розповідає, наскільки добре система спала і скільки активності вона зазнала протягом цього часу. Перебуваючи в сплячому стані, система все ще виконує певну роботу, хоча і з нижчою частотою. Оскільки в результаті розрядження акумулятора нелегко відчути (ви не бачите, як він розряджається), Microsoft включив інструмент дослідження сну, починаючи з Windows 8.1, щоб користувач міг відстежувати те, що є відбувається. Інструмент «Дослідження сну» має дуже низький вплив на термін служби батареї, відстежуючи розрядження батареї.
Реклама
Режим InstantGo, також відомий як Connected Standby, є сучасною моделлю живлення, яка працює в тісній інтеграції програмного забезпечення (прошивки, драйвери, ОС) з апаратним забезпеченням System on Chip («SoC») для забезпечення сплячого режиму з тривалим часом роботи від батареї та підключенням, миттєвим увімкненням користувача досвід. Windows 10 Modern Standby (MS) розширює модель живлення Windows 8.1 Connected Standby, щоб бути більш інклюзивною і дозволяє системам, заснованим на обертових і гібридних носіях. (наприклад, SSD + HDD або SSHD) та/або мережевий адаптер, який не підтримує всі попередні вимоги до підключеного режиму очікування, щоб усе ще скористатися перевагами низької потужності в режимі очікування модель. У сучасному режимі очікування ПК використовує модель S0 з низьким енергоспоживанням. Сучасний режим очікування має гнучкість, щоб налаштувати поведінку за замовчуванням, щоб обмежити мережеву активність у стані низького енергоспоживання.
Щоб дізнатися, чи підтримує ваш ПК сучасний режим очікування, перегляньте статтю
Як знайти стани сну, доступні в Windows 10
Щоб створити новий звіт про дослідження сну, ви повинні увійти за допомогою адміністративний обліковий запис.
Щоб створити звіт про дослідження сну в Windows 10, виконайте наведені нижче дії.
- Відкрийте ан підвищений командний рядок.
- Введіть або скопіюйте та вставте таку команду:
powercfg /SleepStudy /output %USERPROFILE%\Desktop\sleepstudy.html
. Це створить новий звіт за останні 3 дні, проаналізований інструментом.
- Наступна команда формує звіт за вказану кількість ДНІВ.
powercfg /SleepStudy /output %USERPROFILE%\Desktop\sleepstudy.html /Тривалість ДНІ
- Також є можливість зберегти звіт у файлі XML. Наступна команда робить це протягом 3 днів за замовчуванням:
powercfg /SleepStudy /output %USERPROFILE%\Desktop\sleepstudy.xml /XML
- Нарешті, ви можете вказати кількість днів для формату XML, як показано нижче.
powercfg /SleepStudy /output %USERPROFILE%\Desktop\sleepstudy.xml /XML /Тривалість ДНІ
Вихід HTML Sleep Study розроблено таким чином, щоб ви могли легко читати та інтерпретувати його. Розділи:
Інформація про машину
Схема розряду батареї
Легенда діаграми
Зведена таблиця підключеного режиму очікування
Підключений сеанс очікування 1
Підсумок сесії №1
5 найкращих занять за тривалістю
Детальна розбивка підкомпонентів
Підключений сеанс очікування 2
(Повторюйте для кожного наступного сеансу).
Інформація про акумулятор
Порада. Ви можете виконати "powercfg /sleepstudy /?" щоб побачити додаткові параметри командного рядка.
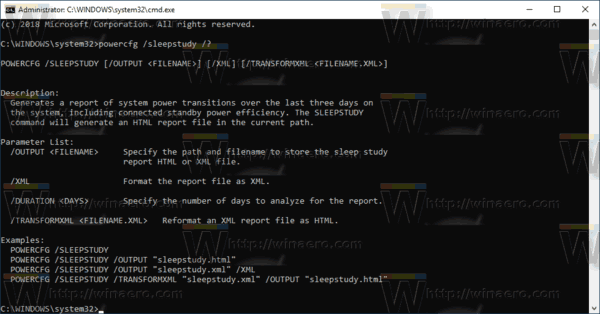
Це воно.
Пов'язані статті:
- Створення звіту про історію Wi-Fi у Windows 10 (Wlan Report)
- Як створити звіт про продуктивність системи в Windows 10
- Створіть ярлик звіту про діагностику системи в Windows 10
- Як створити звіт про діагностику системи в Windows 10
- Створіть звіт про діагностику сну системи в Windows 10
Джерело: Microsoft

