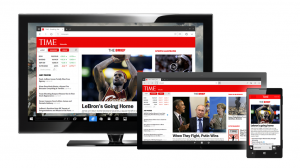Увімкнути або вимкнути пристрій виведення звуку в Windows 10
Як увімкнути або вимкнути пристрій виведення звуку в Windows 10
У Windows 10 користувач може вказати пристрій виведення звуку за замовчуванням. Це можуть бути колонки, пристрій Bluetooth, навушники або інший аудіопристрій, підключений до ПК або вбудований у пристрій. Сьогодні ми побачимо, як відключити або включити звуковий пристрій у Windows 10.
Реклама

Примітка. У деяких ситуаціях піктограму гучності можна приховати на панелі завдань. Навіть якщо всі драйвери встановлені, піктограма може залишатися недоступною. Якщо вас стосується ця проблема, перегляньте наступну публікацію:
Виправлено: на панелі завдань Windows 10 відсутня піктограма гучності
Порада: відновити старий добрий «класичний» регулятор гучності звуку ще можна.

Зверніться до наступної статті:
Як увімкнути старий регулятор гучності в Windows 10
Пристроєм введення звуку за замовчуванням є пристрій, який операційна система використовує для запису або прослуховування звуків. Якщо ви підключили до комп’ютера або ноутбука кілька аудіопристроїв, наприклад мікрофони, веб-камеру з вбудованим мікрофоном, гарнітуру Bluetooth, ви можете вимкнути один або кілька з них. Це можна зробити за допомогою налаштувань, диспетчера пристроїв, за допомогою класичної панелі керування або за допомогою налаштування реєстру. Давайте розглянемо ці методи.
Щоб вимкнути пристрій виведення звуку в Windows 10,
- Відкрийте Додаток налаштувань.
- Йти до Система > Звук.
- Праворуч виберіть пристрій виведення звуку Вихід.

- Натисніть на Властивості пристрою посилання.

- На наступній сторінці перевірте Вимкнути поле для вимкнення пристрою. За замовчуванням він знятий.

- Зніміть прапорець Вимкнути поле для повторного ввімкнення пристрою.
Ви закінчили.
Крім того, в налаштуваннях є додаткова сторінка, яку можна використовувати, щоб вимкнути звукові пристрої. Це називається Керуйте звуковими пристроями.
Вимкніть пристрій виведення звуку за допомогою сторінки керування звуковими пристроями
- Відкрийте Додаток налаштувань.
- Йти до Система > Звук.
- Праворуч натисніть на посилання Керуйте звуковими пристроями під Вихід.

- На наступній сторінці виберіть свій пристрій виведення звуку зі списку в Пристрої виведення.

- Натисніть на Вимкнути кнопку, щоб вимкнути вибраний пристрій.
- Натисніть на Увімкнути кнопку, щоб увімкнути вимкнений пристрій.
Ви закінчили.
Окрім програми «Налаштування», ви можете використовувати старий добрий додаток «Диспетчер пристроїв», щоб увімкнути або вимкнути пристрої, включаючи звукові пристрої, встановлені на вашому комп’ютері.
Вимкніть пристрій виведення звуку в диспетчері пристроїв
- Натисніть Виграти + X об’єднайте клавіші на клавіатурі та клацніть Диспетчер пристроїв.

Порада: можна налаштувати меню Win + X Windows 10.
- У дереві пристроїв знайдіть свій пристрій під Аудіовходи та виходи.
- Клацніть правою кнопкою миші на пристрої та виберіть Вимкнути з контекстного меню, щоб вимкнути його.

- Щоб увімкнути відключений пристрій, клацніть на ньому правою кнопкою миші та виберіть Увімкнути з контекстного меню.
- Підтвердьте операцію, якщо буде запропоновано.
Ви закінчили.
Крім того, класичний аплет панелі керування «Звук» можна використовувати для вимкнення або ввімкнення пристрою виведення звуку.
Вимкніть пристрій виведення звуку за допомогою панелі керування
- Відкрийте класику Панель управління додаток.
- Перейдіть до Панель керування\Обладнання та звук\Звук.

- На вкладці відтворення виберіть пристрій, який потрібно вимкнути.
- Клацніть на ньому правою кнопкою миші та виберіть Вимкнути з контекстного меню. Це призведе до вимкнення пристрою виведення звуку.

Ви закінчили.
Щоб увімкнути вимкнений пристрій виведення звуку, виконайте наступне.
- Переконайтеся, що у вас є вимкнені пристрої: клацніть правою кнопкою миші будь-який пристрій і перевірте, чи є у вас Показати відключені пристрої запис перевірено. Якщо ні, натисніть на нього.

- Тепер клацніть правою кнопкою миші вимкнений пристрій у списку.
- Виберіть Увімкнути з контекстного меню.
- Це дозволить увімкнути відключений пристрій.
Ви закінчили!
Порада. Щоб заощадити свій час, ви можете відкрити класичне діалогове вікно звуку, використовуючи таку команду:
rundll32.exe shell32.dll, Control_RunDLL mmsys.cpl,, 1
Зверніться до наступної статті:
Команди Windows 10 Rundll32 – повний список
Нарешті, ви можете вимкнути або ввімкнути пристрій виведення звуку в реєстрі. Ось як.
Вимкніть пристрій виведення звуку в реєстрі
- Відкрийте Додаток «Редактор реєстру»..
- Перейдіть до наступного ключа реєстру.
HKEY_LOCAL_MACHINE\SOFTWARE\Microsoft\Windows\CurrentVersion\MMDevices\Audio\Render
Подивіться, як перейти до ключа реєстру одним клацанням миші.
- На панелі ліворуч розгорніть Відображати ключ і відкрийте Властивості підключ кожного GUID поки не знайдете пристрій, який потрібно вимкнути.

- Праворуч від відповідного ключа GUID змініть або створіть нове 32-розрядне значення DWORD DeviceState.

Примітка: навіть якщо ви під керуванням 64-розрядної Windows ви все одно повинні створити 32-розрядне значення DWORD. - Встановіть його значення в 1, щоб увімкнути пристрій.
- Дані значення 10000001 вимкнуть його.
Це воно!
Цікаві статті:
- Змінити пристрій введення звуку за замовчуванням у Windows 10
- Перейменувати аудіопристрій у Windows 10
- Налаштуйте пристрій виведення звуку для окремих програм у Windows 10
- Як налаштувати звук програми окремо в Windows 10
- Як змінити аудіопристрій за замовчуванням у Windows 10
- Як відкрити параметри класичного звуку в Windows 10
- Як увімкнути просторовий звук у Windows 10