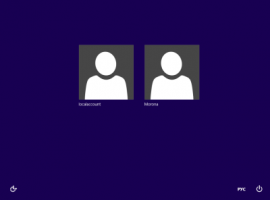Усі способи закріпити програми та папки для запуску в Windows 10
Для швидшого доступу Windows 10 дозволяє закріплювати папки, диски, програми, контакти (додаток Люди), бібліотеки, OneDrive, мережеві розташування та певні сторінки налаштувань до меню «Пуск». Закріплені місця можна швидко відкрити кількома кліками. Для програм Store в меню «Пуск» відображаються живі плитки (якщо це підтримується закріпленою програмою), тож ви можете відразу побачити корисні оновлення.
Реклама
З коробки Windows 10 дозволяє закріплювати лише виконувані файли (*.exe) до меню «Пуск». Якщо вас не влаштовує це обмеження, ви можете обійти його, як описано в статті:
Як закріпити будь-який файл у меню «Пуск» у Windows 10
Після виконання інструкцій у згаданій вище статті ви зможете закріпити будь-який файл у меню «Пуск», включаючи текстові файли, документи Word тощо.
Windows 10 підтримує ряд методів, які можна використовувати для закріплення різних об’єктів до меню «Пуск». Давайте розглянемо їх.
Закріпіть, щоб почати використовувати Провідник файлів
Цей метод застосовний до виконуваних файлів (або інших типів файлів, якщо ви застосовуєте налаштування, згадані вище).
- відчинено Провідник файлів.
- Перейдіть до цільового файлу.
- Клацніть правою кнопкою миші та виберіть Закріпити на початку з контекстного меню.

Порада. Ця команда також доступна для папок, дисків, ярликів та інших об’єктів файлової системи.
Закріпити на «Пуск» безпосередньо з меню «Пуск».
- У меню «Пуск» клацніть правою кнопкою миші на потрібному пункті в лівій області. Це може бути папка, додаток Store або класичний ярлик програми для робочого столу, як-от Блокнот.
- У контекстному меню виберіть «Закріпити на початку».

- Крім того, ви можете перетягнути потрібний елемент на праву панель.

Закріпіть налаштування в меню «Пуск».
У Windows 10 ви можете закріпити окремі сторінки програми «Налаштування» до меню «Пуск». Це дозволить вам швидше отримати доступ до часто використовуваних налаштувань/сторінок Налаштувань. У цій статті ми розглянемо, як це можна зробити.
Процедура полягає в наступному:
- Відкрийте будь-яку сторінку налаштувань, яку потрібно закріпити, наприклад, припустимо, що це сторінка «Система -> Дисплей».

- Зліва клацніть правою кнопкою миші на елементі «Відображення». З’явиться контекстне меню «Закріпити на початку»:

- Натисніть на Закріпити на початку командувати та підтверджувати операцію.

Сторінка «Дисплей» з’явиться прикріпленою до меню «Пуск». Дивіться наступний знімок екрана.
Додаткову інформацію можна знайти в наступній статті: Як закріпити налаштування в меню «Пуск» у Windows 10
Закріпіть веб-сайт у меню «Пуск».
Окрім об’єктів файлової системи та програм Store, ви можете закріпити веб-сайт у меню «Пуск». З якоїсь причини Microsoft заблокувала можливість закріпити веб-сайт до меню «Пуск», клацнувши правою кнопкою миші файл URL-адреси з папки «Вибране». Але ряд сторонніх браузерів і браузер за замовчуванням, Microsoft Edge, мають відповідну функцію для закріплення ваших улюблених веб-сторінок як плиток меню «Пуск».

Я вже детально описав це в наступній статті:
Як закріпити веб-сайт у меню «Пуск» у Windows 10
Закріпіть аплет панелі керування в меню «Пуск».
Якщо ви часто використовуєте класичну панель керування, ви можете закріпити деякі з її аплетів до меню «Пуск».
- Відкрийте панель керування.
- Виберіть Великі значки, щоб змінити їх вигляд.

- Клацніть правою кнопкою миші потрібний аплет і виберіть «Закріпити на початку».

Крім того, ви можете створити ярлик за допомогою команд, які безпосередньо відкривають аплети панелі керування, а потім закріпити цей ярлик до меню «Пуск», клацнувши правою кнопкою миші.
Зверніться до цього списку команд:
Відкрийте аплети панелі керування безпосередньо в Windows 10
Закріпіть Regedit.exe в меню «Пуск».
Ця тривіальна процедура ускладнена в Windows 10, і ви можете виявити, що ви не можете легко закріпити її в останній версії ОС. У попередніх версіях Windows, наприклад Windows 7, не було проблем із закріпленням Regedit до меню «Пуск». Ви можете просто ввести Regedit.exe у поле пошуку меню «Пуск», клацнути правою кнопкою миші результат пошуку та вибрати «Закріпити в меню «Пуск»» у контекстному меню. Але не так у Windows 10. У контекстному меню немає опції «Закріпити на початку».

Замість цього вам слід перейти до папки C:\Windows, клацнути правою кнопкою миші файл regedit.exe, а потім використати Закріпити на початку команда.

Дивіться таку статтю:
Як закріпити Regedit в меню «Пуск» у Windows 10
Відкріпити від «Пуск» у Windows 10
Кожен елемент, закріплений до меню «Пуск», можна швидко видалити звідти за допомогою контекстного меню закріпленої плитки. Відкрийте меню «Пуск», клацніть правою кнопкою миші на закріпленому елементі та виберіть Відкріпити від «Пуск». в контекстному меню.
Це воно!