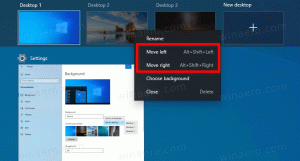Зробіть сховище Sense автоматично запущеним у Windows 10 за допомогою групової політики
Windows 10 включає можливість автоматично очищати кошик, видаляти тимчасові файли та видаляти ряд інших файлів, щоб звільнити місце на диску. Це можливо за допомогою функції Storage Sense. Завдяки нещодавно випущеним збіркам ви можете налаштувати Storage Sense автоматично за розкладом. Крім того, є спеціальна опція групової політики, яка дозволяє примусово встановити певний розклад для всіх користувачів.
Реклама
Відчуття зберігання
Storage Sense — це гарне, сучасне доповнення до очищення диска. Це дозволяє вам підтримувати певні папки, запобігаючи їх надмірному розміру та автоматично очищаючи їх. Функцію Storage Sense можна знайти в Налаштуваннях, у розділі Система -> Пам'ять. Як його можна використовувати, ми розглянули в наших попередніх статтях:
- Автоматично видалити папку Windows.old у Windows 10
- Як автоматично очистити папку завантажень у Windows 10
- Як автоматично очистити тимчасові файли в Windows 10
Відчуття зберігання може бути використаний щоб видалити файли журналу оновлення Windows, створені системою файли звітів про помилки Windows, тимчасові файли антивірусної програми Windows Defender, Ескізи, тимчасові файли Інтернету, пакети драйверів пристрою, кеш шейдерів DirectX, завантажені програмні файли та оптимізація доставки Файли.
Запустіть Storage Sense
Починаючи з Windows 10 build 17074, можна автоматично запускати Storage Sense, коли у вас мало місця на диску. Існує ряд попередніх налаштувань, які можна використовувати для планування очищення диска. Це дозволить вам автоматично видаляти зайві файли, коли це потрібно. Відповідні варіанти можна знайти в розділі Налаштування > Система > Пам'ять > Налаштуйте Storage Sense або запустіть його зараз.

На наступній сторінці ви можете вказати, коли запускати Storage Sense автоматично або запускати вручну.
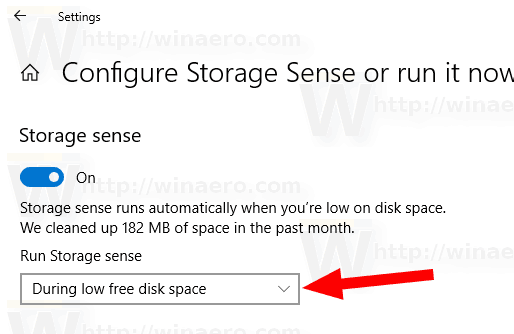
Існує спеціальний параметр групової політики, який дозволяє вказати, коли запускати процедуру очищення Storage Sense для всіх користувачів. Ви можете примусово ввімкнути розклад Щодня, Щотижня, Щомісяця або Під час малого вільного місця на диску. Ось як.
Щоб функція Storage Sense запускалася автоматично в Windows 10 за допомогою групової політики,
- Натисніть Виграти + Р натисніть клавіші разом на клавіатурі та введіть:
gpedit.msc
Натисніть Enter.

- Відкриється редактор групової політики. Йти до Конфігурація комп'ютера\Адміністративні шаблони\Система\Storage Sense. Увімкніть параметр політики Налаштуйте каденцію Storage Sense.

- Під Запустіть Storage Sense, виберіть Кожен день, Щотижня, Кожен місяць або Під час малого вільного місця на диску відповідно до ваших потреб.
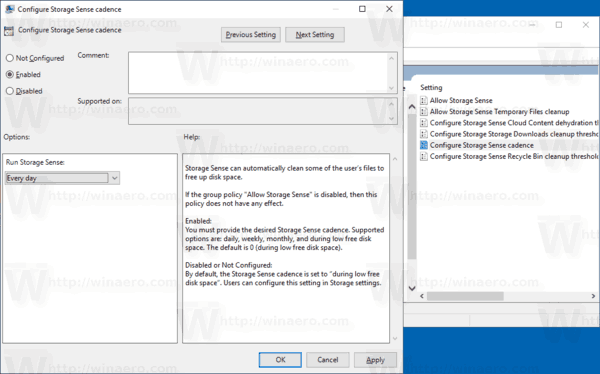
Примітка. Програма «Редактор локальної групової політики» доступна лише в Windows 10 Pro, Enterprise або Education видання. Для інших випусків ви можете використовувати налаштування реєстру, описані нижче.
Налаштування реєстру
- відчинено Редактор реєстру.
- Перейдіть до наступного ключа реєстру:
HKEY_LOCAL_MACHINE\SOFTWARE\Policies\Microsoft\Windows\StorageSense
Порада: див як перейти до потрібного ключа реєстру одним клацанням миші.
Якщо у вас немає такого ключа, то просто створіть його.
- Тут створіть нове 32-розрядне значення DWORD ConfigStorageSenseGlobalCadence. Примітка: навіть якщо ви під керуванням 64-розрядної Windows, вам все одно потрібно використовувати 32-розрядний DWORD як тип значення.
Встановіть для нього одне з наступних значень у десятковій системі:
0 - Під час малого вільного місця на диску
1 - Кожен день
7 - Щотижня
30 - Щомісяця - Щоб зміни, внесені за допомогою налаштування реєстру, вступили в силу, перезавантажте Windows 10.
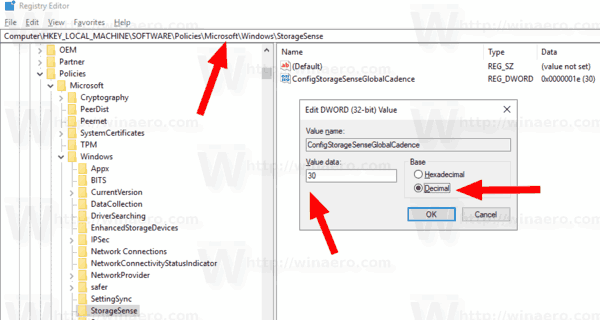
Щоб заощадити ваш час, я створив готові до використання файли реєстру. Ви можете завантажити їх тут:
Завантажте файли реєстру
Це воно.