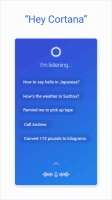Увімкнути або вимкнути висококонтрастні повідомлення та звук у Windows 10
Як увімкнути або вимкнути висококонтрастні повідомлення та звук у Windows 10
Режим високої контрастності є частиною системи Ease of Access у Windows 10. Він містить багато опцій для покращення зручності використання операційної системи, особливо для користувачів із різними проблемами зі здоров’ям.
Реклама
Windows поставляється з a кількість тем які забезпечують режим високої контрастності. Вони корисні, коли важко читати текст на екрані, оскільки вам потрібен більший колірний контраст. Крім того, режим високої контрастності можна ввімкнути або вимкнути за допомогою a комбінацію клавіш.
Висококонтрастні теми Windows 10 забезпечують інший вигляд ОС. Наступний знімок екрана демонструє один з них:

Щоб швидко увімкнути високий контраст, можна натиснути ліворуч Зміна + вліво Альт + PrtScn ключі. Натиснувши ці клавіші вдруге, ви вимкнете Високий контраст.
Коли ви використовуєте лівий Shift + Альт + PrtScn
лівий Shift + Альт + PrtScn гарячої клавіші, щоб увімкнути високий контраст, з’явиться попередження для підтвердження операції.
Увімкнути або вимкнути попереджувальне повідомлення та звук високої контрастності на панелі керування
Ця публікація покаже вам, як увімкнути або вимкнути попереджувальне повідомлення та звук для Висока контрастність в Windows 10.
Щоб увімкнути або вимкнути висококонтрастні повідомлення та звук у Windows 10
- Відкрийте Класична панель управління.
- Натисніть на Простота доступу.

- У розділі «Спрощення доступу» натисніть «Центр зручності доступу».

- Натисніть на посилання Зробіть комп’ютер легшим для перегляду.

- Під Висока контрастність, поставте прапорець (увімкнути) або зніміть прапорець (вимкнути) Відображати попередження під час увімкнення налаштування і Видавати звук під час увімкнення або вимкнення налаштування відповідно до ваших уподобань і натисніть кнопку ОК.
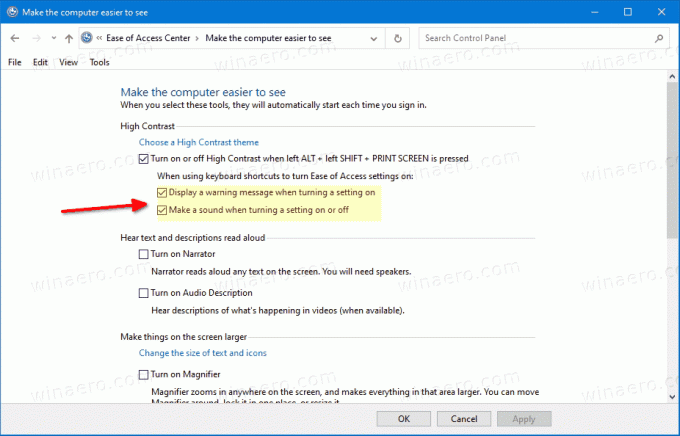
- Ви закінчили.
Зауважте, що наведені вище параметри недоступні, коли Увімкніть або вимкніть високу контрастність, натиснувши лівий ALT + лівий SHIFT + PRINT SCREEN знято (вимкнено).
Крім того, ви можете застосувати налаштування реєстру, щоб увімкнути або вимкнути вищезгадані функції.
Увімкнути або вимкнути висококонтрастні повідомлення та звук у реєстрі
- Відкрийте Додаток «Редактор реєстру»..
- Перейдіть до наступного ключа реєстру.
HKEY_CURRENT_USER\Control Panel\Accessibility\HighContrast. Подивіться, як перейти до ключа реєстру одним клацанням миші. - Праворуч змініть або створіть новий рядок (REG_SZ) значення Прапори.

- Встановіть для нього одне з наступних значень.
- 4198 = Вимкнути попереджувальне повідомлення та звук
- 4206 = Увімкнути попереджувальне повідомлення та вимкнути звук
- 4214 = Вимкнути попереджувальне повідомлення та увімкнути звук
- 4222 = Увімкнути попереджувальне повідомлення та звук
- Щоб зміни, внесені за допомогою налаштування реєстру, вступили в силу, вам потрібно вийти з аккаунта та увійдіть у свій обліковий запис користувача, або Перезапустіть Windows 10.
Щоб заощадити свій час, ви можете завантажити та використовувати такі файли *.REG.
Завантажте файли реєстру
Налаштування скасування включено.
Завдяки Winreview.