Приховати мережеві розташування зі списків переходів у Windows 10
Як ви, можливо, вже знаєте, Windows 10 відстежує та зберігає інформацію про те, які документи та які папки та файли ви нещодавно відкривали. Ця інформація використовується ОС для забезпечення швидкого доступу до документів за допомогою списків переходів, коли вони знову знадобляться. Можна приховати мережеві розташування зі списків переходів, щоб вони відображали документи та папки, які зберігаються локально.
Реклама
Windows 10 показує списки переходів у меню «Пуск» і для закріплених програм на панелі завдань, які підтримують цю функцію. Ось як це виглядає:
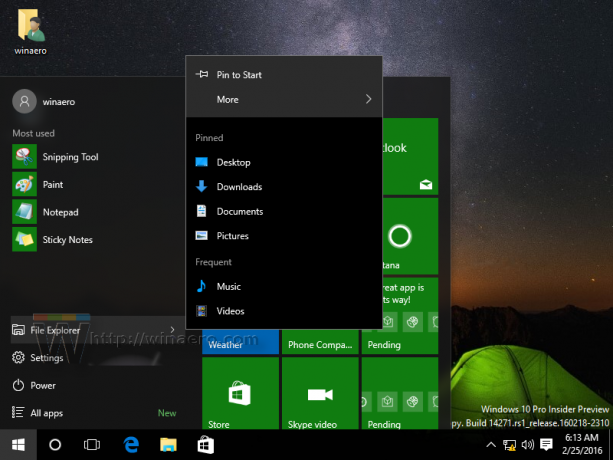
У Windows 10 панель завдань і меню «Пуск» були перероблені, тому вам потрібно включити спеціальну опцію локальної групової політики, щоб приховати або показати мережеві розташування в списках переходів.
Щоб приховати розташування мережі зі списків переходів у Windows 10, виконайте наступне.
- відчинено Редактор реєстру.
- Перейдіть до наступного ключа реєстру:
HKEY_CURRENT_USER\Software\Policies\Microsoft\Windows\Explorer
Порада: див як перейти до потрібного ключа реєстру одним клацанням миші.
Якщо у вас немає такого ключа, то просто створіть його.
- Тут створіть нове 32-розрядне значення DWORD NoRemoteDestinations. Примітка: навіть якщо випід керуванням 64-розрядної Windows, вам все одно потрібно використовувати 32-розрядний DWORD як тип значення.
Встановіть значення 1, щоб видалити мережеві розташування зі списків переходів у Windows 10.
- Щоб зміни, внесені за допомогою налаштування реєстру, вступили в силу, вам потрібно перезавантажте Windows 10.
Пізніше ви зможете видалити файл NoRemoteDestinations значення для повторного додавання мережевих місць у списки переходів.
Щоб заощадити ваш час, я створив готові до використання файли реєстру. Ви можете завантажити їх тут:
Завантажте файли реєстру
Використання редактора локальної групової політики
Якщо ви використовуєте Windows 10 Pro, Enterprise або Education видання, ви можете використовувати програму «Редактор локальної групової політики», щоб налаштувати параметри, згадані вище, за допомогою графічного інтерфейсу.
- Натисніть Виграти + Р натисніть клавіші разом на клавіатурі та введіть:
gpedit.msc
Натисніть Enter.

- Відкриється редактор групової політики. Йти до Конфігурація користувача\Адміністративні шаблони\Меню Пуск і Панель завдань. Увімкніть параметр політики Не відображайте та не відстежуйте елементи в списках переходів із віддалених місць як показано нижче.

Це воно.
Пов'язані статті:
- Як відключити списки переходів у Windows 10
- Змініть кількість елементів у списках переходів у Windows 10
- Як очистити списки переходів у Windows 10

