Як приховати сторінки налаштувань у Windows 10
Ще однією особливістю Windows 10 Creators Update є можливість приховувати певні сторінки програми «Налаштування». Щоб приховати сторінки налаштувань, Windows 10 пропонує нову групову політику, яку можна налаштувати за допомогою gpedit.msc або Registry. Ось як це можна зробити.
Реклама
Налаштування — це універсальна програма для Windows, яка колись замінить класичну панель керування. Він уже містить найважливіші параметри з панелі керування, але деякі з них все ще доступні виключно у вигляді аплетів панелі керування.

Додаток налаштувань має набір сторінок з параметрами, організованими за кількома категоріями. На момент написання цієї статті доступні такі категорії:
- система
- Пристрої
- Мережа та Інтернет
- Персоналізація
- Програми
- Рахунки
- Час і мова
- Ігри
- Легкість доступу
- Конфіденційність
- Оновлення та безпека
- Змішана реальність
За допомогою нової опції групової політики можна приховати або показати деякі сторінки з категорій програми Налаштування.
До приховати сторінки налаштувань у Windows 10, виконайте наступне.
- Зверніться до списку команд ms-settings, доступних у Windows 10 Creators Update. Це тут: Команди ms-settings в Windows 10 Creators Update
Зверніть увагу на команди для сторінок, які потрібно приховати. - Для сторінок, які ви збираєтеся приховати, отримайте частину команди без "ms-settings:". Наприклад, для команди ms-settings: tabletmode вам потрібна лише частина «tabletmode». Для "ms-settings: about" використовуйте лише "about".
- Натисніть Виграти + Р натисніть клавіші разом на клавіатурі та введіть:
gpedit.msc
Натисніть Enter.

- Відкриється редактор групової політики. Перейдіть до Конфігурація комп’ютера\Адміністративні шаблони\Панель керування.
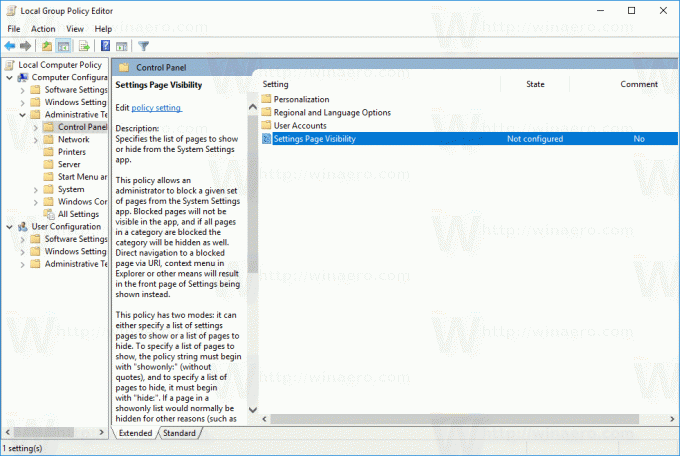
- Там ви знайдете названий варіант Видимість сторінки налаштувань. Це нова опція в Windows 10 Creators Update. Його опис говорить наступне.
Визначає список сторінок, які потрібно відобразити або приховати в програмі «Налаштування системи».
Ця політика дозволяє адміністратору блокувати певний набір сторінок у додатку Налаштування системи. Заблоковані сторінки не відображатимуться в програмі, а якщо всі сторінки в категорії заблоковано, категорія також буде прихована. Пряма навігація до заблокованої сторінки за допомогою URI, контекстного меню в Провіднику або іншим способом призведе до того, що натомість відобразиться головна сторінка Налаштувань.
Ця політика має два режими: вона може вказати список сторінок налаштувань для показу або список сторінок, які потрібно приховати. Щоб вказати список сторінок для показу, рядок політики має починатися з «showonly:» (без лапок), а щоб вказати список сторінок, які потрібно приховати, він повинен починатися з «hide:». Якщо сторінка в списку showonly зазвичай приховується з інших причин (наприклад, через відсутність апаратного пристрою), ця політика не змусить її з’явитися. Після цього рядок політики повинен містити розділений крапкою з комою список ідентифікаторів сторінок налаштувань. Ідентифікатором для будь-якої даної сторінки налаштувань є опублікований URI для цієї сторінки за вирахуванням частини протоколу "ms-settings:".
Приклад: щоб вказати, що мають відображатися лише сторінки «Про програму» та «Bluetooth» (їх відповідні URI — це ms-settings: about і ms-settings: bluetooth), а всі інші сторінки приховані:
showonly: про; bluetooth
Приклад: щоб вказати, що лише сторінка Bluetooth (яка має URI ms-settings: bluetooth) має бути прихована:
приховати: bluetooth
З опису ви можете побачити, що ця політика працює як білий список для сторінок або як чорний список, щоб приховати певні сторінки. Ви можете налаштувати його в будь-який спосіб. Наприклад, давайте приховаємо сторінки, про які я згадував раніше, ms-settings: about і ms-settings: tabletmode.
- Двічі клацніть Видимість сторінки налаштувань варіант. Встановіть для нього значення «включено».
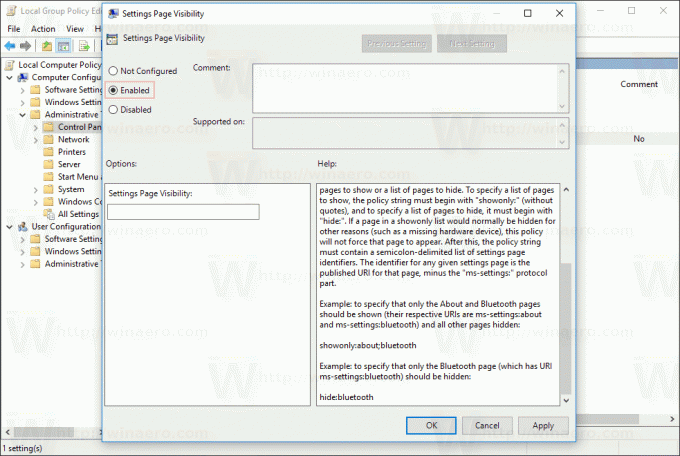
- У текстовому полі введіть наступне:
приховати: про; планшетний режим
Натомість можна використовувати частини URI сторінок, які потрібно приховати.
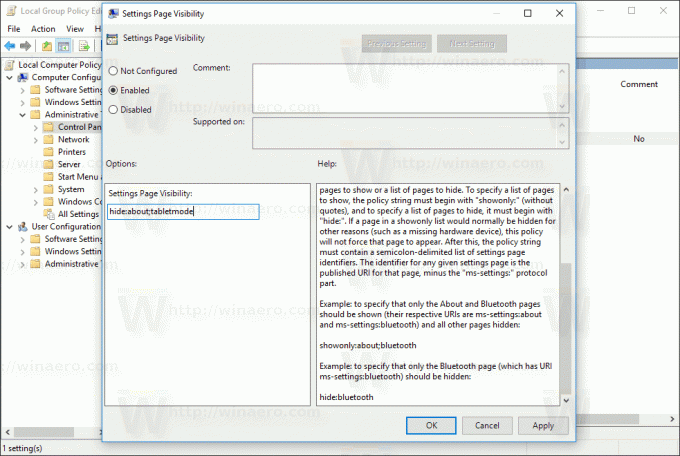
Натисніть Застосувати та ОК, щоб закрити параметр. - Знову відкрийте програму Налаштування.
Це воно. У моєму випадку сторінки «Про програму» та «Режим планшета» зникнуть.
Перед: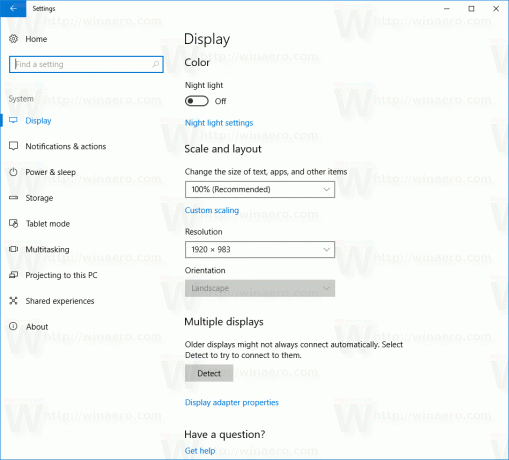
Після:
Тепер перевіримо опцію в режимі білого списку. Давайте встановимо параметр showonly: about; планшетний режим.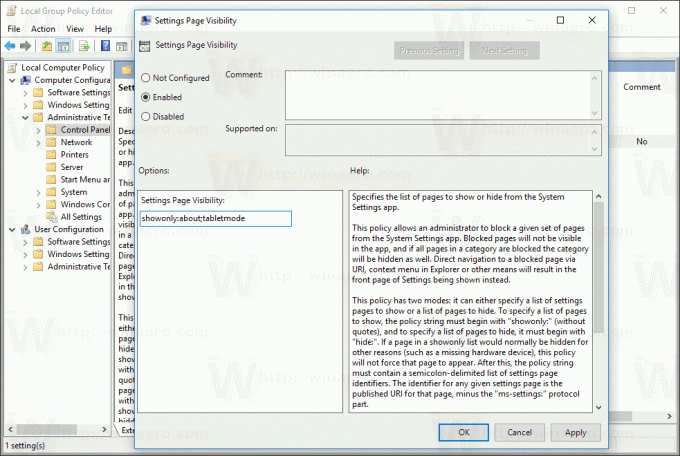
Результат буде таким: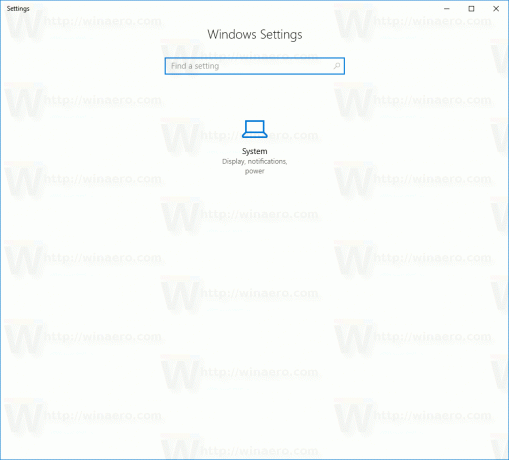
 Усі інші сторінки, а також їх категорії будуть приховані. Єдиною видимою категорією буде Система з двома сторінками налаштувань, які ми дозволили в груповій політиці.
Усі інші сторінки, а також їх категорії будуть приховані. Єдиною видимою категорією буде Система з двома сторінками налаштувань, які ми дозволили в груповій політиці.
Для випусків Windows 10 без програми редактора групової політики можна застосувати налаштування реєстру. Ось як.
Приховайте сторінки в налаштуваннях Windows 10 за допомогою налаштування реєстру
- відчинено Редактор реєстру.
- Перейдіть до наступного ключа реєстру:
HKEY_LOCAL_MACHINE\SOFTWARE\Microsoft\Windows\CurrentVersion\Policies\Explorer.
Порада: Як перейти до потрібного ключа реєстру одним клацанням миші.
Якщо у вас немає такого ключа, то просто створіть його самостійно. - На правій панелі створіть або змініть рядкове значення з ім’ям SettingsPageVisibility. Встановіть для даних значення одне з таких значень:
приховати: pageURI; pageURI; pageURI - приховати певні сторінки.
showonly: pageURI; pageURI; pageURI - показувати лише ті сторінки, які ви хочете.
Дивіться наступний знімок екрана.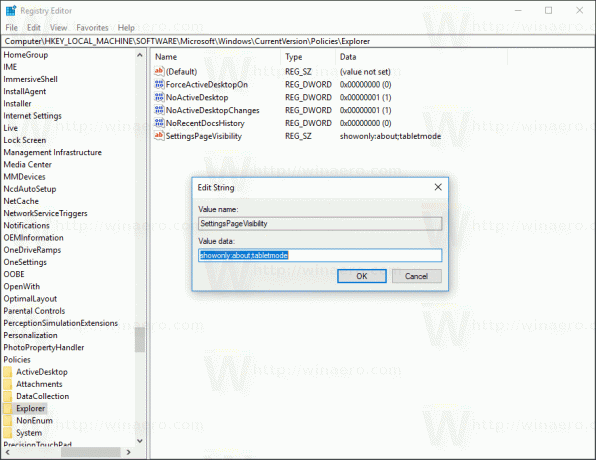
Не забудьте знову відкрити програму Налаштування, щоб застосувати зміни.
Це воно.

