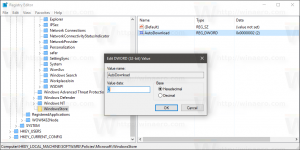Як видалити пароль користувача в Windows 10
У цій статті ми розглянемо кілька способів зняття захисту паролем з облікового запису користувача в Windows 10. Після виконання інструкцій у цій статті пароль буде порожнім. Ось як це зробити.
Реклама
Перш ніж продовжити, пам’ятайте про наступне. У цій статті ми змінюємо пароль користувача на порожній. Це передбачає, що ви маєте доступ до комп’ютера і можете отримати доступ до облікового запису, пароль якого ви намагаєтеся змінити. Деякі методи вимагають від вас увійшов як адміністратор. Ця стаття не про скидання пароля. Якщо вам потрібно скинути забутий пароль, зверніться до наступної статті:
Скиньте пароль Windows 10 без використання сторонніх інструментів
Також зауважте, що коли ви встановлюєте порожній пароль, вхід у мережу за допомогою облікових даних цього облікового запису користувача відключається Windows з міркувань безпеки. Спільний доступ до мережі SMB для цього облікового запису вплине на використання пустого пароля. Віддалений робочий стіл також не ввійде в обліковий запис за допомогою порожнього пароля, якщо для цього не налаштовано налаштування реєстру або групова політика.
Видаліть пароль за допомогою Ctrl + Alt + Del екран безпеки
Цей метод дозволяє встановити пароль лише для поточного зареєстрованого користувача, тобто для вас. Щоб видалити пароль за допомогою цього методу, виконайте наступне:
- Натисніть Ctrl + Альт + Del з’єднайте клавіші на клавіатурі, щоб отримати екран безпеки.

- Натисніть «Змінити пароль».
- Введіть поточний пароль.
- Не вказуйте новий пароль для облікового запису користувача, залиште його порожнім:

Видаліть пароль за допомогою Налаштувань
У Windows 10 Microsoft перемістила багато параметрів, пов’язаних з обліковими записами користувача, у програму «Налаштування». Щоб видалити пароль для свого облікового запису за допомогою програми Налаштування, потрібно виконати такі дії:
- Запустіть Додаток налаштувань.

- Натисніть на «Облікові записи».
- Натисніть «Параметри входу» зліва.

- Тут ви можете змінити різні параметри входу, включаючи пароль і PIN-код. Щоб видалити новий пароль, встановіть порожнє значення.
Видаліть пароль за допомогою панелі керування
The класична панель управління дозволяє керувати паролями для всіх облікових записів користувачів на вашому ПК.
- Відкрийте таку сторінку панелі керування:
Панель керування\Облікові записи користувачів і сімейна безпека\Облікові записи користувачів\Керування обліковими записами
Це виглядає наступним чином:

- Натисніть обліковий запис користувача, пароль якого потрібно змінити.
- Натисніть на посилання «Змінити пароль»:

- Не вказуйте новий пароль для облікового запису користувача, залиште його порожнім.
Видаліть пароль за допомогою керування комп’ютером
Цей метод дуже старий і працює у всіх версіях Windows, від Windows 2000 до Windows 10. Використовуючи оснастку «Керування комп’ютером», ви можете встановити новий пароль для будь-якого облікового запису Windows.
- Відкрийте Провідник файлів і клацніть правою кнопкою миші піктограму «Цей комп’ютер».
- Виберіть «Керувати» з контекстного меню.

- У керування комп’ютером виберіть «Локальні користувачі та групи» на лівій панелі.

- На правій панелі двічі клацніть папку «Користувачі».
- Відкриється список користувачів. Клацніть правою кнопкою миші потрібний обліковий запис користувача та встановіть його пароль у контекстному меню:

- Не вказуйте новий пароль для облікового запису користувача, залиште його порожнім.
Це воно.