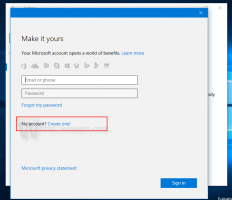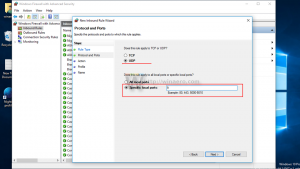Увімкніть блокування миші в Windows 10
Увімкніть блокування миші в Windows 10
ClickLock — це спеціальна функція Windows, яка дозволяє заблокувати основну кнопку миші (зазвичай ліву) після одного клацання. Увімкнувши цю опцію, ви можете виділити текст або перетягнути об’єкт, не утримуючи ліву кнопку миші. Щоб активувати функцію ClickLock, коли вона увімкнена, потрібно коротко натиснути ліву (основну) кнопку миші на файлі або іншому елементі, поки кнопка не буде «заблокована». Після цього ви можете відпустити кнопку і почати перетягувати або вибирати щось, напр. абзац тексту в текстовому редакторі. Вам не потрібно продовжувати утримувати кнопку миші.
Щоб вимкнути режим ClickLock, знову натисніть ліву (основну) кнопку миші.
Примітка: у властивостях миші ви можете поміняти місцями кнопки миші, щоб права кнопка стала основною кнопкою, а ліва кнопка використовувалася для відкриття контекстних меню.
Ви можете налаштувати параметри ClickLock, щоб змінити, як довго вам потрібно утримувати основну кнопку миші, перш ніж клік буде «заблоковано». Давайте подивимося, як це можна зробити.
Щоб увімкнути блокування миші в Windows 10,
- Відкрийте Налаштування додаток.
- Перейдіть до Пристрої \ Миша.
- Праворуч натисніть на Розширені налаштування миші посилання.
- В Властивості миші діалоговому вікні, перейдіть до Кнопки табл. Він має відкритися за замовчуванням.
- Увімкніть (позначте) опцію Увімкніть ClickLock під відповідним розділом.
- Щоб встановити, скільки часу потрібно утримувати основну кнопку миші, перш ніж клацання буде заблоковано, натисніть кнопку Налаштування.
- У наступному діалоговому вікні відрегулюйте положення повзунка, щоб змінити час очікування кнопки ClickLock. Його можна встановити на значення від 200 до 2200 мілісекунд. Час за замовчуванням становить 1200 мілісекунд.
- Ви можете відключити ClickLock опцію пізніше, вимкнувши цю опцію в Властивості миші діалогове вікно.
Ви закінчили. Крім того, ви можете ввімкнути або вимкнути ClickLock та налаштуйте час очікування кнопки за допомогою налаштування реєстру.
Налаштуйте параметр ClickLock за допомогою налаштування реєстру
- Відкрийте Додаток «Редактор реєстру»..
- Перейдіть до наступної гілки:
HKEY_CURRENT_USER\Панель керування\Робочий стіл. Подивіться, як перейти до ключа реєстру одним клацанням миші. - На правій панелі гілки робочого столу змініть або створіть нове 32-розрядне значення DWORD ClickLockTime. Примітка: навіть якщо ви під керуванням 64-розрядної Windows ви все одно повинні створити 32-розрядне значення DWORD.
- Виберіть Десятковий у діалоговому вікні редагування значення та введіть значення між 200-2200 мілісекундами, щоб встановити тайм-аут кнопки ClickLock для основної кнопки миші.
- Значення за замовчуванням — 1200 мілісекунд.
- Щоб зміни, внесені за допомогою налаштування реєстру, вступили в силу, вам потрібно вийти з аккаунта і увійдіть у свій обліковий запис користувача.
Це воно.
Пов'язані статті:
- Змініть швидкість прокручування миші в Windows 10
- Змінити колір вказівника миші в Windows 10
- Вимкніть сенсорну панель, коли миша підключена в Windows 10
- Як увімкнути сліди вказівника миші в Windows 10
- Застосуйте нічник до курсору миші в Windows 10