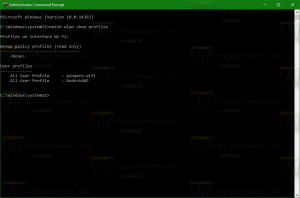Використовуйте локальні пристрої та ресурси у віртуальній машині Hyper-V
Windows 10, Windows 8.1 і Windows 8 мають Client Hyper-V, тому ви можете запускати підтримувану гостьову операційну систему у віртуальній машині. Hyper-V — це власний гіпервізор Microsoft для Windows. Спочатку він був розроблений для Windows Server 2008, а потім перенесений на клієнтську ОС Windows. З часом він вдосконалювався і також присутній в останній версії Windows 10. Сьогодні ми побачимо, як переслати ваші локально підключені пристрої на віртуальну машину Hyper-V.
Реклама
Примітка: лише Windows 10 Pro, Enterprise та Education видання включають технологію віртуалізації Hyper-V.
Що таке Hyper-V
Hyper-V — це власне рішення для віртуалізації від Microsoft, яке дозволяє створювати віртуальні машини на системах x86-64 під керуванням Windows. Hyper-V вперше був випущений разом з Windows Server 2008 і доступний без додаткової плати з Windows Server 2012 і Windows 8. Windows 8 була першою клієнтською операційною системою Windows, яка включала підтримку віртуалізації обладнання. З Windows 8.1 Hyper-V отримав ряд удосконалень, таких як розширений режим сеансу, що забезпечує високоякісну графіку для підключення до віртуальних машин за допомогою Протокол RDP і перенаправлення USB, яке ввімкнено з хоста на віртуальні машини. Windows 10 вносить додаткові покращення в пропозицію вбудованого гіпервізора, в тому числі:
- Гаряче додавання та видалення для пам’яті та мережевих адаптерів.
- Windows PowerShell Direct – можливість виконувати команди всередині віртуальної машини з операційної системи хоста.
- Безпечне завантаження Linux – Ubuntu 14.04 і новіших версій, а також пропозиції ОС SUSE Linux Enterprise Server 12, які працюють на віртуальних машинах покоління 2, тепер можуть завантажуватися з увімкненою опцією безпечного завантаження.
- Керування на нижньому рівні диспетчера Hyper-V. Менеджер Hyper-V може керувати комп’ютерами під керуванням Hyper-V на Windows Server 2012, Windows Server 2012 R2 та Windows 8.1.
Використовуйте локальні пристрої та ресурси у віртуальній машині Hyper-V
Примітка: Розширений сеанс Для вашої віртуальної машини необхідно ввімкнути функцію.
- Відкрийте диспетчер Hyper-V з меню «Пуск». Порада: див Як переміщатися додатками за алфавітом у меню «Пуск» Windows 10. Його можна знайти в розділі Інструменти адміністрування Windows > Менеджер Hyper - V.

- Натисніть на ім’я вашого хоста зліва.
- Двічі клацніть віртуальну машину, щоб відкрити діалогове вікно підключення.
- Натисніть на Почніть.

- Діалогове вікно підключення відкриється автоматично. Там натисніть на Показати параметри.

- Перейдіть до Місцеві ресурси табл.
- Увімкніть параметри Принтери та/або буфер обміну щоб зробити їх доступними в гостьовій ОС.

- Тепер натисніть на Більше кнопку.
- Увімкніть або вимкніть пристрої, які ви хочете використовувати у віртуальній машині, а потім натисніть OK.

- Тепер натисніть на Підключити кнопку для доступу до вашої віртуальної машини.
Примітка. Якщо увімкнути (позначити) цей параметр Зберегти мої налаштування для майбутніх підключень до цієї віртуальної машини у діалоговому вікні підключення на вкладці «Дисплей» Hyper-V автоматично підключиться до цієї віртуальної машини наступного разу, коли ви її запустите. Щоб скасувати цю зміну, ви можете примусово відкрити це діалогове вікно.
Примусово відкрити діалогове вікно Hyper-V Connect
- Відкрийте ан підвищений командний рядок.
- Введіть або скопіюйте та вставте таку команду:
vmconnect localhost "Ім'я віртуальної машини" /редагувати - Замінити локальний хост частину з адресою вашого сервера Hyper-V.
- Замінити
"Ім'я ВМ"частина з вашим ім’ям віртуальної машини, напр. «Windows 10».
Ви закінчили.
Пов'язані статті:
- Створіть ярлик підключення до віртуальної машини Hyper-V у Windows 10
- Імпортуйте віртуальну машину Hyper-V у Windows 10
- Експортувати віртуальну машину Hyper-V у Windows 10
- Змініть папку за замовчуванням віртуальної машини Hyper-V у Windows 10
- Змініть папку віртуальних жорстких дисків Hyper-V у Windows 10
- Видаліть дискету у віртуальній машині Windows Hyper-V
- Зміна DPI віртуальної машини Hyper-V (рівень масштабування дисплея)
- Створіть ярлик для віртуальної машини Hyper-V у Windows 10
- Увімкнути або вимкнути розширений сеанс Hyper-V у Windows 10
- Як увімкнути та використовувати Hyper-V у Windows 10
- Створюйте віртуальні машини Ubuntu за допомогою Hyper-V Quick Create