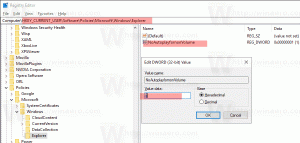Заборонити користувачам встановлювати розширення в Google Chrome
Як заборонити користувачам встановлювати розширення в Google Chrome. Системні адміністратори часто застосовують різні види обмежень до програмного забезпечення в локальній мережі, щоб захистити операційну систему та програми. Навіть такі нешкідливі речі, як розширення та теми у браузері Google Chrome, можуть бути шкідливими, тому адміністратори часто обмежують їх. Однак це може знадобитися не тільки системному адміністратору, а й рядовому користувачеві, який вирішив підвищити рівень безпеки на домашньому комп’ютері дитини. Тож давайте подивимося, як заборонити користувачам встановлювати розширення в Google Chrome.
Реклама
Якщо у вас є версія Windows з інстальованим редактором локальної групової політики, напр. Windows 10 Pro скористайтеся наступним методом. Користувачі Windows 10 Home повинні використовувати другий варіант нижче, який передбачає редагування реєстру. Перш за все, нам потрібно встановити шаблони групової політики для Google Chrome.
Установіть шаблони групової політики Chrome
- Завантажте архів із шаблонами групової політики з офіційний веб-сайт Google (ось а пряме посилання).

- Розпакуйте вміст архіву в будь-яку папку на ваш вибір.

- Відкрийте редактор локальної групової політики (gpedit.msc).
- Клацніть правою кнопкою миші на Конфігурація комп'ютера > Адміністративні шаблони пункт праворуч і виберіть Додати / видалити шаблони з меню.

- Натисніть кнопку «Додати» у наступному вікні.

- Вкажіть шлях до
chrome.admшаблон у папці path-to-the-unpacked-archive \ windows \ adm \ en-US.
- Зачекайте пару секунд для хром щоб з’явитися рядок, натисніть на Закрити кнопка в Додати/Видалити діалогове вікно.

- Після додавання ви отримаєте підпункт Класичні адміністративні шаблони (ADM). У ньому розміщені необхідні політики.

Оскільки ви додали шаблони політики для Google Chrome, тепер ви можете використовувати їх для застосування обмежень до списку розширень у браузері. Ось як.
Як заборонити користувачам встановлювати розширення в Google Chrome
- Відкрийте gpedit.msc.
- Перейдіть до Класичні адміністративні шаблони (ADM)\Google\Google Chrome\Extensions ліворуч.

- Праворуч двічі клацніть на Налаштувати список блокування встановлення розширення вхід.

- Встановіть політику на Увімкнено а потім натисніть на Показати... кнопка під Параметри.

- В Показати вміст вікно, що відкриється, двічі клацніть у першому текстовому рядку в Значення стовпець і введіть зірочку (
*), що означає, що Chrome заборонено встановлювати будь-які розширення.
- Збережіть всі налаштування у всіх відкритих вікнах.
Ви закінчили!
Якщо ви зараз спробуєте встановити розширення у свій браузер, ви побачите попередження «Заблоковано адміністратором».

Тепер уявімо, що вам потрібно виключити деякі розширення з блокування і дозволити їх установку. Це легке завдання.
Як дозволити встановлення певних розширень
- Перейдіть на сторінку розширення у Веб-магазині Google.
- Скопіюйте його ідентифікатор з адресного рядка. Це виділено на скріншоті нижче.

- У редакторі групової політики двічі клацніть на Налаштуйте список дозволених розширень політика.

- Встановіть політику на Увімкнено і натисніть кнопку Показати кнопку.

- Вставте скопійований раніше ідентифікатор розширення в Значення коробка.

- Повторіть наведені вище кроки для всіх розширень, які потрібно додати в білий список.
- Знову відкрийте браузер Chrome, якщо він запущений, і встановіть необхідні розширення.

Нарешті, якщо ви під керуванням Windows 10 Home, редактор локальної групової політики недоступний у цій версії ОС. Ось альтернативне рішення, яке ви можете використати.
Заборонити користувачам встановлювати розширення Chrome у Windows 10 Home
- Завантажте наступний ZIP-архів із файлами REG: Завантажте ZIP-архів.
- Розпакуйте вміст у будь-яку папку на ваш вибір. Він містить два файли -
заблокувати всі розширення.regібілий список extensions.reg. - Відкрийте ці файли за допомогою Блокнота та виправте їх відповідно до своїх уподобань. Кожен ідентифікатор розширення позначається як рядкові параметри під номерами «1», «2», «3» тощо.

- Після редагування файлів збережіть їх і двічі клацніть на них, щоб застосувати зміни.
- Знову відкрийте браузер Chrome, якщо він у вас запущений.
Як це працює
Наведені вище файли реєстру змінюють такі ключі реєстру:
- Для білого списку:
HKEY_LOCAL_MACHINE\SOFTWARE\Policies\Google\Chrome\ExtensionInstallAllowlist - Для заблокованих розширень:
HKEY_LOCAL_MACHINE\SOFTWARE\Policies\Google\Chrome\ExtensionInstallBlocklist.
Кожен із підключів може мати рядкові (REG_SZ) значення з іменами «1», «2», «3» тощо. Кожне зі значень містить ідентифікатори розширень, які потрібно заблокувати або внести в білий список.
Додані ідентифікатори наводяться лише для прикладу, вони відповідатимуть ідентифікаторам ваших розширень. Якщо вам потрібно додати кілька розширень до білого списку, створіть записи 2, 3, 4, 5, 6 тощо відповідно до наприклад, поставте знак «рівно» та покладіть ідентифікатор розширення в подвійні лапки, а потім об’єднайте реєстр файл.