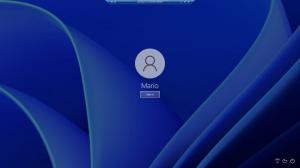Експортувати віртуальну машину Hyper-V у Windows 10
Windows 10, Windows 8.1 і Windows 8 мають Client Hyper-V, тому ви можете запускати підтримувану гостьову операційну систему у віртуальній машині. Hyper-V — це власний гіпервізор Microsoft для Windows. Спочатку він був розроблений для Windows Server 2008, а потім перенесений на клієнтську ОС Windows. З часом він вдосконалювався і також присутній в останній версії Windows 10. Hyper-V дозволяє експортувати віртуальну машину для резервного копіювання. Крім того, ви можете використовувати функцію імпорту-експорту для переміщення віртуальної машини між вашими хостами Hyper-V.
Реклама
Примітка: лише Windows 10 Pro, Enterprise та Education видання включають технологію віртуалізації Hyper-V.
Що таке Hyper-V
Hyper-V — це власне рішення для віртуалізації від Microsoft, яке дозволяє створювати віртуальні машини на системах x86-64 під керуванням Windows. Hyper-V вперше був випущений разом з Windows Server 2008 і доступний без додаткової плати з Windows Server 2012 і Windows 8. Windows 8 була першою клієнтською операційною системою Windows, яка включала підтримку віртуалізації обладнання. З Windows 8.1 Hyper-V отримав ряд удосконалень, таких як розширений режим сеансу, що забезпечує високоякісну графіку для підключення до віртуальних машин за допомогою Протокол RDP і перенаправлення USB, яке ввімкнено з хоста на віртуальні машини. Windows 10 вносить додаткові покращення в пропозицію вбудованого гіпервізора, в тому числі:
- Гаряче додавання та видалення для пам’яті та мережевих адаптерів.
- Windows PowerShell Direct – можливість виконувати команди всередині віртуальної машини з операційної системи хоста.
- Безпечне завантаження Linux – Ubuntu 14.04 і новіших версій, а також пропозиції ОС SUSE Linux Enterprise Server 12, які працюють на віртуальних машинах покоління 2, тепер можуть завантажуватися з увімкненою опцією безпечного завантаження.
- Керування на нижньому рівні диспетчера Hyper-V. Менеджер Hyper-V може керувати комп’ютерами під керуванням Hyper-V на Windows Server 2012, Windows Server 2012 R2 та Windows 8.1.
Експортувати віртуальну машину в Hyper-V
Експорт збирає всі необхідні файли в один блок - файли віртуального жорсткого диска, файли конфігурації віртуальної машини та будь-які файли контрольної точки. Ви можете зробити це на віртуальній машині, яка знаходиться в запущеному або зупиненому стані.
Експортувати віртуальну машину Hyper-V можна за допомогою Hyper-V Manager або PowerShell. Розглянемо обидва методи.
Щоб експортувати віртуальну машину Hyper-V у Windows 10, виконайте наступне.
- Відкрийте диспетчер Hyper-V з меню «Пуск». Порада: див Як переміщатися додатками за алфавітом у меню «Пуск» Windows 10. Його можна знайти в розділі Інструменти адміністрування Windows > Менеджер Hyper - V.

- Натисніть на ім’я вашого хоста зліва.
- У списку ваших віртуальних машин знайдіть ту, яку ви хочете експортувати.
- Клацніть на ньому правою кнопкою миші та виберіть Експортувати... з контекстного меню.

- Виберіть папку, в якій зберігати експортовані файли.

- Натисніть на Експорт кнопку.

Коли експорт буде завершено, ви зможете побачити всі експортовані файли у вибраному місці.
Крім того, ви можете використовувати PowerShell для експорту ваших віртуальних машин.
Експортуйте віртуальну машину Hyper-V за допомогою PowerShell
- Відкрийте PowerShell як адміністратор.Порада: можна додати контекстне меню «Відкрити PowerShell як адміністратор»..
- Введіть або скопіюйте та вставте таку команду, щоб отримати список доступних віртуальних машин:
get-vm

- Виконайте наступну команду:
Export-VM -Name "Назва вашої VM" -Path "Повний шлях до папки призначення"
- Замініть назву вашої віртуальної машини на фактичну назву віртуальної машини, яку ви отримали на кроці 3. Також вкажіть правильний шлях до папки для зберігання експортованих файлів.

Тепер ваша віртуальна машина буде експортована. Для завершення може знадобитися деякий час.

Це воно.
Пов'язані статті:
- Змініть папку за замовчуванням віртуальної машини Hyper-V у Windows 10
- Змініть папку віртуальних жорстких дисків Hyper-V у Windows 10
- Видаліть дискету у віртуальній машині Windows Hyper-V
- Зміна DPI віртуальної машини Hyper-V (рівень масштабування дисплея)
- Створіть ярлик для віртуальної машини Hyper-V у Windows 10
- Увімкнути або вимкнути розширений сеанс Hyper-V у Windows 10
- Як увімкнути та використовувати Hyper-V у Windows 10
- Створюйте віртуальні машини Ubuntu за допомогою Hyper-V Quick Create