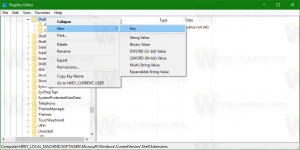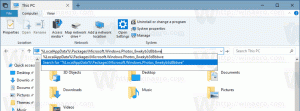Як змінити ім'я облікового запису користувача в Windows 10
Коли ви вперше встановлюєте Windows 10, ви створюєте локальний обліковий запис користувача або обліковий запис Microsoft. Для локальних облікових записів ви повинні вказати ім’я, тоді як для облікових записів Microsoft воно бере назву з вашого онлайн-профілю, яким ви можете керувати, перейшовши на account.microsoft.com. Ваше ім’я користувача також стає вашим ім’ям для входу. Крім того, на основі введеного імені створюється окреме відображуване ім’я. Зазвичай ваше ім’я стає ім’ям для входу, а повне ім’я зберігається як відображуване ім’я. Ви можете легко змінити обидва – своє відображуване ім’я, а також ім’я для входу без створення нового облікового запису користувача. Дозвольте мені показати вам, як це робиться.
У Windows XP вперше з’явився екран привітання з зображеннями та відображуваним ім’ям. Це був більш дружній користувальницький інтерфейс порівняно з класичним діалоговим вікном входу, який не дозволяв увійти, натиснувши своє ім’я чи зображення.
Екран привітання все ще існує в Windows 10. Він показує відображуване ім’я користувача, яке відрізняється від імені входу. Відображуване ім’я може бути будь-яким. Він підтримує спеціальні символи, такі як " / \ [ ]:; | =, + *? < >. Ім’я входу не може містити ці спеціальні символи.
Відображуване ім’я можна змінити на панелі керування обліковими записами користувачів для локальних облікових записів. Але є кілька випадків, коли вам може знадобитися переглянути або змінити ім’я для входу. Наприклад, у корпоративній мережі її потрібно знати, щоб увійти в Active Directory. Залежно від ваших пристроїв і налаштувань домашньої мережі ім’я для входу може знадобитися для доступу до різних мережевих ресурсів або адміністративних ресурсів на іншому ПК. Якщо вам потрібно його змінити, дотримуйтесь цих простих інструкцій.
- Натисніть Виграти + Р комбінації клавіш разом на клавіатурі, щоб відкрити діалогове вікно Виконати. У полі «Виконати» введіть наступне та натисніть Enter, щоб відкрити інструмент «Локальні користувачі та групи»:
lusrmgr.msc
Порада: див остаточний список всіх комбінацій клавіш Windows з клавішами Win.
- Натисніть папку «Користувачі» на лівій панелі.
- На знімку екрана нижче ви можете побачити, що моє фактичне ім’я для входу (ім’я облікового запису користувача). вул, але на екрані входу в Windows 10 відображається відображуване ім’я, яке є «Сергій Ткаченко».
- Щоб змінити ім’я входу, виберіть користувача зі списку на правій панелі, клацніть його правою кнопкою миші та виберіть Перейменувати.
- Перший стовпець списку користувачів стане доступним для редагування, тому ви можете вказати нове ім’я для входу:
Натисніть Enter. Тепер ви можете закрити локальні користувачі та групи.
Це все. Цей метод зміни імені входу працює з Windows 2000. Але починаючи з Windows XP, панель керування обліковими записами користувачів дозволяє змінювати лише ім’я користувача, а не ім’я входу. Крім того, з тих пір, як були представлені облікові записи Microsoft, вам потрібно перейти до account.microsoft.com за допомогою Інтернет-браузера, щоб змінити своє відображуване ім’я.