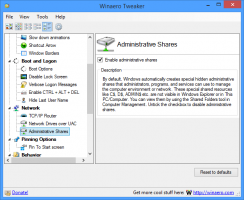Як змінити пароль користувача в Windows 10
Існує кілька способів встановити новий пароль для облікового запису користувача на ПК з Windows. Я хотів би поділитися всіма ними, щоб наступного разу, коли вам знадобиться змінити пароль (або встановити новий пароль для іншого облікового запису користувача), ви можете вибрати для себе найшвидший і зручний спосіб.
Windows 10 підтримує два типи облікових записів. Один – це класичний локальний обліковий запис, який був доступний у всіх попередніх версіях Windows, інший – сучасний обліковий запис Microsoft, який пов’язаний з хмарними сервісами компанії. Ось як змінити пароль у Windows 10 залежно від типу облікового запису.
Ось різні способи, якими ви можете змінити свій пароль Windows:
Ctrl + Alt + Del екран безпеки
Цей метод дозволяє встановити пароль лише для поточного зареєстрованого користувача, тобто для вас. Щоб змінити пароль за допомогою цього методу, виконайте наступне:
- Натисніть Ctrl + Альт + Del з’єднайте клавіші на клавіатурі, щоб отримати екран безпеки.
- Натисніть «Змінити пароль».
- Вкажіть новий пароль для облікового запису користувача:
Додаток налаштувань
У Windows 10 Microsoft перемістила багато параметрів, пов’язаних з обліковими записами користувача, у програму «Налаштування». Щоб встановити пароль для свого облікового запису за допомогою програми Налаштування, потрібно виконати такі дії:
- Запустіть програму Налаштування.
- Натисніть на «Облікові записи».
- Натисніть «Параметри входу» зліва.
- Тут ви можете змінити різні параметри входу, включаючи пароль і PIN-код:
- Запустіть програму Налаштування.
Панель управління
Класична панель керування дозволяє керувати паролями для всіх облікових записів користувачів на вашому ПК.
- Відкрийте таку сторінку панелі керування:
Панель керування\Облікові записи користувачів і сімейна безпека\Облікові записи користувачів\Керування обліковими записами
Це виглядає наступним чином:
- Натисніть обліковий запис користувача, пароль якого потрібно змінити.
- Натисніть на посилання «Змінити пароль»:
- Відкрийте таку сторінку панелі керування:
Управління комп'ютером
Цей метод дуже старий і працює у всіх версіях Windows, від Windows 2000 до Windows 10. Використовуючи оснастку «Керування комп’ютером», ви можете встановити новий пароль для будь-якого облікового запису Windows.
- Відкрийте Провідник файлів і клацніть правою кнопкою миші піктограму «Цей комп’ютер».
- Виберіть «Керувати» з контекстного меню.
- У «Керування комп’ютером» виберіть «Локальні користувачі та групи» на лівій панелі.
- На правій панелі двічі клацніть папку «Користувачі».
- Відкриється список користувачів. Клацніть правою кнопкою миші потрібний обліковий запис користувача та встановіть його пароль у контекстному меню:
Командний рядок / net.exe
Останнім методом встановлення нового пароля для облікового запису користувача є використання екземпляра командного рядка з підвищеними правами.
- Відкрийте ан підвищений командний рядок.
- Введіть таку команду:
net user Ім'я користувача пароль
Замініть «Ім’я_користувача» та «пароль» на потрібні значення. Вказаний вами пароль буде встановлено негайно без запиту.
- Крім того, ви можете використовувати таку команду:
мережевий користувач Ім'я_користувача *
Це в інтерактивному режимі запитає новий пароль для облікового запису "Ім'я_користувача".
- Якщо у вас є комп’ютер, приєднаний до домену, скористайтеся такою командою:
мережевий користувач Ім'я_користувача * /DOMAIN
Буде в інтерактивному режимі запитати новий пароль для облікового запису "User_name" у вказаному домені.
Зміна пароля для облікового запису Microsoft у Windows 10
Якщо ви використовуєте обліковий запис Microsoft у Windows 10, ви можете використовувати такі параметри:
- Метод програми Налаштування.
- Посилання Змінити пароль на екрані безпеки Ctrl + Alt + Del.
Вони описані вище.
На додаток до цього ви можете змінити пароль свого облікового запису Microsoft онлайн.
Відкрийте Рахунком Microsoft веб-сайт.
Натисніть кнопку Увійти та введіть дані свого облікового запису.
Відкриється сторінка профілю облікового запису Microsoft. Там натисніть «Змінити пароль» під адресою електронної пошти зліва:
Дотримуйтесь інструкцій на екрані.
Це воно. Тепер ви знаєте всі можливі способи змінити пароль облікового запису користувача в Windows 10. Будь ласка, повідомте мені, якщо я щось забув.