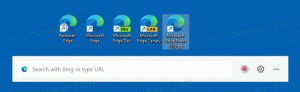Як додати будь-яку команду стрічки на панель швидкого доступу в Windows 10
Панель швидкого доступу була представлена в Провіднику файлів у Windows 8 разом із інтерфейсом стрічки. Тепер він також є частиною Windows 10. Ця панель інструментів — це єдиний спосіб додати користувацьку кнопку File Explorer без хакерів або сторонніх інструментів. Панель інструментів швидкого доступу насправді дуже зручна для користувачів миші, оскільки дозволяє отримати доступ до часто використовуваних команд одним клацанням миші! У цьому підручнику ми дізнаємося, як додати будь-яку команду стрічки на панель швидкого доступу в Windows 10.
Реклама
- Відкрийте Провідник файлів і перейдіть на потрібну вкладку стрічки. Наприклад, ми розглянемо вкладку Вигляд.

- Клацніть правою кнопкою миші команду, яку потрібно додати на панель швидкого доступу, і знову клацніть на Додати на панель швидкого доступу пункт меню.
Наприклад, давайте додамо одну дуже корисну команду «Розмір усіх стовпців, щоб вони відповідали», щоб ми могли виконати цю операцію одним клацанням миші, коли ми перебуваємо у перегляді деталей:
- Після того, як ви клацнете правою кнопкою миші та додасте її, команда миттєво з’явиться на панелі інструментів швидкого доступу:

- Повторіть цю дію для кожної команди, яку ви хочете бачити на панелі інструментів швидкого доступу.
Ось кілька порад.
Ви також можете додавати команди, які приховані у спадних меню! Наприклад, ви можете додати Видалити назавжди команду, яка прихована у спадному меню «Видалити».

Також ви можете додавати команди, розташовані в меню «Файл». Клацніть елемент «Файл» на стрічці та клацніть правою кнопкою миші будь-який елемент, який вам подобається. Наприклад, ви можете додати команду «Відкрити командний рядок як адміністратор», щоб отримати до неї доступ одним клацанням миші з будь-якої папки! Дивіться наступний знімок екрана: 
 Коли ви натискаєте кнопку, відкриється підвищений екземпляр командного рядка, шлях якого встановлено до поточної відкритої папки в Провіднику файлів. Це заощадить вам багато часу.
Коли ви натискаєте кнопку, відкриється підвищений екземпляр командного рядка, шлях якого встановлено до поточної відкритої папки в Провіднику файлів. Це заощадить вам багато часу.
Ви можете клацнути правою кнопкою миші кнопку свого улюбленого перегляду Провідника та додати його. Або кнопку для сортування елементів у папці за порядком, який ви використовуєте найчастіше.
Використовуючи ці прості прийоми, ви можете зробити File Explorer більш корисним. Так само можна зробити в Windows 8 і Windows 8.1.
Єдиним недоліком панелі швидкого доступу є те, що вона не є зручною для дотику, а також кнопки не масштабуються на екранах з високим DPI. Але для використання миші це дійсно може підвищити вашу продуктивність.