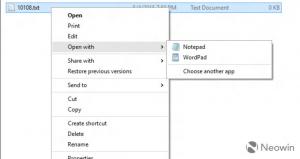Пароль зображення Windows 10
Windows 10 дозволяє налаштувати пароль зображення. Це додатковий захист для вашого облікового запису користувача. Ідея цієї функції полягає в тому, щоб на екрані входу вказівником миші або пальцем (якщо у вас є сенсорний екран) показати натискання або малюнок на малюнку. Давайте подивимося, як налаштувати пароль зображення в Windows 10.
Реклама

Щоб налаштувати пароль зображення в Windows 10, вам потрібно вибрати картинку і вказати три жести, які повинні досить відрізнятися один від одного. Ви можете використовувати вказівник миші або сенсорний екран, щоб намалювати зображення. Візерунок може включати різні форми, такі як лінії, точки, кола тощо.
Перш ніж продовжити, вам потрібно встановити пароль для облікового запису користувача. Якщо ви використовуєте обліковий запис Microsoft, то у вас вже є пароль. Це обмеження облікового запису Microsoft. Його не можна використовувати без пароля. У випадку локального облікового запису пароль може бути порожнім. Якщо ви хочете використовувати функцію Picture Password для облікового запису, який не має захисту паролем, вам потрібно спочатку встановити пароль.
Щоб встановити пароль зображення в Windows 10, вам потрібно зробити наступне.
- Відкрийте Налаштування.
- Перейдіть до Облікові записи -> Параметри входу.

- Праворуч перейдіть до розділу Пароль зображення та натисніть кнопку Додати.

- Вам буде запропоновано ввести поточний пароль.

- Після введення пароля ви зможете переглянути підручник із зображенням за замовчуванням. Зображення за замовчуванням також можна використовувати для створення нового пароля зображення. Ви можете завантажити власне зображення за допомогою кнопки Вибрати зображення на лівій панелі.


- Ви можете змінити положення завантаженого зображення, перетягнувши його в нове місце.
Потім натисніть кнопку Використовувати це зображення зліва.
- На лівій панелі буде показано невеликий підручник про те, як малювати жести. Намалюйте перший жест на зображенні, яке ви завантажили.
- Повторіть цей крок для другого та третього жесту. Якщо ви зробили помилку, натисніть кнопку Почати спочатку ліворуч.

- Після того, як ви закінчите всі жести, вас попросять повторити їх. Повторіть вказані вами жести, щоб підтвердити їх, і все готово.

- Натисніть кнопку Готово, щоб закрити сторінку пароля зображення та додати свій графічний пароль до параметрів входу.


Тепер вийдіть із сеансу Windows 10 і спробуйте використати новий графічний пароль. Екран входу буде виглядати наступним чином:
Ви все ще можете використовувати альтернативний варіант входу, як-от пароль, відбиток пальця або PIN-код. Натисніть посилання "Параметри входу", щоб перемикатися між ними:
Примітка. Функція пароля зображення недоступна, якщо ваш комп’ютер приєднано до домену або запущено Windows Безпечний режим.
Щоб змінити або видалити пароль зображення в Windows 10, відкрийте сторінку Налаштування Облікові записи -> Параметри входу.
Там натисніть відповідну кнопку під кнопкою Picture Password, щоб видалити його, і все готово.
Це воно.