Створіть ярлик для дати та часу в Windows 10
У Windows 10 є два способи керування датою та часом. Одним з них є класичний аплет дати та часу на панелі керування. Ще одна – сучасна сторінка налаштувань. У цій статті ми побачимо, як створити ярлик для швидкого відкриття налаштувань дати та часу.
Реклама
Windows 10 поставляється з новим випадаючим меню календаря, яке може відображати до три годинники в різних часових поясах. Також може відображатися панель календаря ваш порядок денний на день. Додаткові годинники можуть бути корисними для людей, яким потрібно відстежувати час в інших місцях різні часові пояси. Якщо ви часто змінюєте ці налаштування (наприклад, ви багато подорожуєте), було б гарною ідеєю створити ярлик для відповідних налаштувань. Ви можете створити ярлик для дати та часу для обох – Сторінка налаштувань і класична панель управління аплет. Ось як.
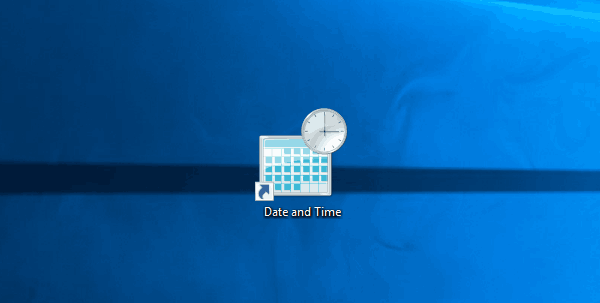
Щоб створити ярлик дати та часу в Windows 10, виконайте наступне.
- Клацніть правою кнопкою миші на робочому столі та виберіть у контекстному меню Створити – Ярлик:

- У розташуванні поля елемента введіть або скопіюйте та вставте одну з наведених нижче команд.
Щоб відкрити класичний аплет дати та часу, скористайтеся цією командою:rundll32.exe shell32.dll, Control_RunDLL timedate.cpl,, 0


Наступна команда безпосередньо відкриє сторінку налаштувань:explorer.exe ms-налаштування: дата та час
Дивіться наступний знімок екрана:
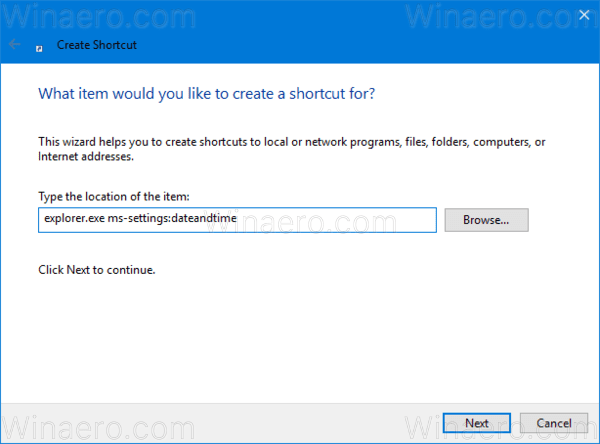

- Назвіть свій ярлик так, як хочете. Ви можете використовувати будь-яку назву.

- Клацніть правою кнопкою миші створений вами ярлик і встановіть потрібну піктограму у властивостях, як показано нижче. Порада. Ви можете знайти правильний значок у наступному файлі:
%SystemRoot%\system32\timedate.cpl
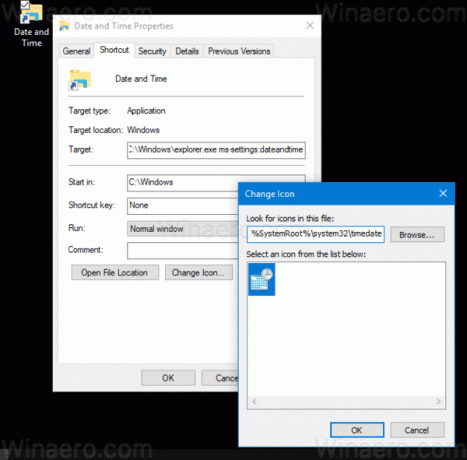
Тепер ви можете перемістити цей ярлик у будь-яке зручне місце, закріпіть його на панелі завдань або на «Пуск»,додати його до всіх програм або додати його до швидкого запуску (дивіться, як увімкніть швидкий запуск). Ви також можете призначити глобальну гарячу клавішу на ваш ярлик, наприклад Ctrl+Shift+D.


