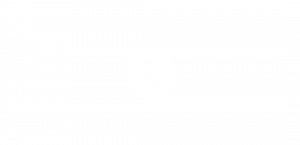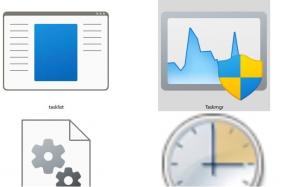Запуск від імені адміністратора в Windows 11
Запуск від імені адміністратора в Windows 11 – це термін, який описує процес запуску програми з найвищими привілеями. Windows 11, як і будь-яка інша сучасна версія ОС, запускає програми та програми зі стандартними (обмеженими) привілеями. Деякі програми вимагають доступу адміністратора для виконання певних завдань. У таких випадках вам може знадобитися вийти з програми та запустити її з підвищеними можливостями. Існує кілька способів запустити програму від імені адміністратора в Windows 11. Ця стаття покаже вам більшість з них.
Реклама
Примітка: Не запускайте програми від імені адміністратора без причини. Ми рекомендуємо запускати програми з підвищеними привілеями, лише якщо ви точно знаєте, чому програмі потрібен рівень доступу адміністратора.
Як запустити від імені адміністратора в Windows 11
- Відкрийте меню «Пуск», а потім клацніть Усі програми.
- Знайдіть програму, яку ви хочете запустити як адміністратор, і клацніть її правою кнопкою миші. Виберіть Більше.
- Виберіть Запустити від імені адміністратора.

- Або натисніть і утримуйте Ctrl + Зміна і натисніть ярлик програми, утримуючи ці клавіші. Додаток почнеться з підвищеним рівнем.
Зверніть увагу, що метод контекстного меню працює як у меню «Пуск», так і в провіднику файлів. Просто клацніть правою кнопкою миші програму або ярлик, а потім виберіть Запустити від імені адміністратора. Команда має значок з вікном і щитом.
Використання пошуку Windows
Інший спосіб запустити програму з підвищеними привілеями в Windows 11 — натиснути відповідну команду в пошуку Windows.
- Відкрийте меню «Пуск» і почніть вводити назву програми, яку потрібно запустити. Як варіант, натисніть Виграти + С щоб відкрити вікно пошуку.
- Якщо програма відображається під файлом Найкращий матч розділу, клацніть Запустити від імені адміністратора у правій частині вікна пошуку. Як варіант, натисніть Ctrl + Зміна + Введіть щоб запустити програму з рівнем доступу адміністратора.

- Якщо програма відображається нижче, натисніть кнопку з маленькою стрілкою, спрямованою вправо, а потім виберіть Запустити від імені адміністратора.

Запустіть закріплений додаток з панелі завдань
Якщо програма, яку ви хочете запустити як адміністратор, закріплена на панелі завдань, не потрібно використовувати пошук або список усіх програм. Натисніть Ctrl + Зміна, потім клацніть програму на панелі завдань. Windows 11 запустить програму з підвищеними привілеями.

Крім того, ви можете безпосередньо запустити закріплену програму з підвищенням за допомогою Ctrl + Зміна + Виграти +
Використання командного рядка, PowerShell або терміналу Windows
Windows 11 дозволяє запускати програму від імені адміністратора з підвищеного командного рядка, PowerShell або терміналу Windows. Все, що потрібно, це запустити бажану консольну програму як адміністратор. Потім використовуйте шлях виконання програми, щоб запустити її.
Використання діалогового вікна «Виконати».
Натисніть Виграти + Р щоб відкрити діалогове вікно Виконати. Крім того, ви можете клацнути правою кнопкою миші кнопку «Пуск» і вибрати Біжи з меню.
У полі «Виконати» введіть назву виконуваного додатка, який потрібно запустити як адміністратор. Ви також можете використовувати Переглянути... кнопку, щоб знайти програму за допомогою діалогового вікна відкриття файлу.

Нарешті, натисніть Ctrl + Shift + Enter або натисніть і утримуйте Ctrl + Shift і натисніть кнопку OK. Додаток почнеться з підвищеним рівнем.
Відкрийте програму як адміністратор у диспетчері завдань Windows 11
-
Відкрийте диспетчер завдань з Ctrl + Зміна + вихід ярлик. Крім того, клацніть правою кнопкою миші меню «Пуск» і виберіть Диспетчер завдань.

- Натисніть Файл > Запустити нове завдання.

- Введіть шлях до програми, яку ви хочете запустити як адміністратор, а потім поставте галочку біля Створіть це завдання з правами адміністратора.

- Натисніть в порядку.
Завжди запускайте програму від імені адміністратора в Windows 11
Усі наведені нижче методи є «одноразовими». Іншими словами, вам потрібно повторювати процедуру щоразу, коли ви запускаєте програму. Якщо вам потрібно завжди запускати програму від імені адміністратора в Windows 11, виконайте такі дії:
- Знайдіть потрібний додаток і клацніть правою кнопкою миші це.
- Виберіть Властивості. Порада. Ви можете відкрити вікно властивостей, не відкриваючи контекстне меню. Просто виберіть файл або програму, а потім натисніть Альт + Введіть.

- Перейдіть до Сумісність вкладку та поставте галочку біля Запустіть цю програму від імені адміністратора варіант.

- Натисніть OK.
Таким чином ви встановлюєте, що програма завжди запускається від імені адміністратора в Windows 11.
Однак у цього методу є один недолік. Кожного разу, коли ви запускаєте програму за допомогою такого зміненого ярлика, він приносить вам підтвердження контролю облікових записів користувачів (UAC), де ви повинні натиснути Так. Це незначна, але дуже неприємна незручність. Ось обхідний шлях, який можна використовувати для придушення запиту UAC.
Запуск від імені адміністратора без підтвердження UAC
Ідея полягає в тому, щоб створити спеціальне завдання в планувальнику завдань, а потім запустити завдання замість безпосереднього запуску програми. Завдання запустить вказану програму з підвищеним рівнем доступу, однак не принесе запит UAC.
Це може бути корисно в певних випадках. Наприклад, якщо ви часто працюєте з редактором реєстру, вам буде неприємно підтверджувати UAC щоразу під час запуску.
Створіть завдання в Планувальнику завдань
Щоб запустити програму від імені адміністратора без підтвердження UAC, виконайте наступне.
- У пошуку Windows (Виграти + С), і введіть планувальник завдань у вікні пошуку.

- У планувальнику завдань створіть нове завдання та дайте йому коротку та змістовну назву. Наприклад, task_regedit.

- На вкладці Загальні встановіть (поставте прапорець). Запускайте з найвищими привілеями.

- На Дії на вкладці створіть нову дію з такими параметрами.
- У програмі/скрипті вкажіть
c:\windows\system32\cmd.exe. - У «Додати аргументи» введіть:
/c запустити "" program.exe. Замінникprogram.exeза допомогою фактичного шляху до програми або вбудованого інструменту, наприкладregedit.exe.
- Перейдіть на вкладку Умови та зніміть прапорець Зупиніть, якщо комп’ютер переходить на живлення від акумулятора і Запустіть завдання, лише якщо комп’ютер підключено до змінного струму.

Готово. Тепер ви можете перевірити своє завдання. Просто клацніть правою кнопкою миші в бібліотеці планувальника завдань і виберіть Біжи. Додаток за вашим вибором почнеться підвищеним. Тепер давайте створимо ярлик для його безпосереднього запуску.
Створіть ярлик для свого завдання
- Клацніть правою кнопкою миші фон робочого столу та виберіть Новий елемент > Ярлик.

- Вкажіть
schtasks /run /tn "ім'я вашого завдання"в розташування предмета коробка. Наприклад,schtasks /виконати /tn "task_regedit".
- Налаштуйте назву ярлика та його піктограму.

- Тепер двічі клацніть на ярлику. Це запустить програму з підвищеним рівнем без запиту UAC.
Нарешті, ви можете заощадити свій час і автоматизувати створення завдань за допомогою Winaero Tweaker.
Використання Winaero Tweaker
- Завантажте та встановіть Winaero Tweaker за допомогою це посилання.
- Йти до Інструменти > Ярлик із підвищеним рівнем доступу ліворуч.
- Праворуч просто вкажіть шлях до програми та встановіть потрібну назву та розташування папки для свого ярлика.

- Натисніть на Створити підвищений ярлик кнопку, і все готово.
Це зручний і швидкий спосіб створити такий ярлик.
Ось і все.