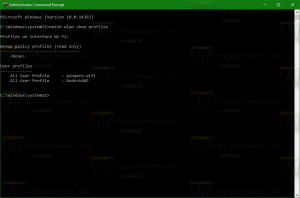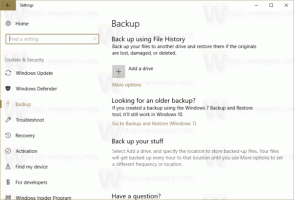Як змінити DNS-сервер у Windows 10
У цій статті ми розглянемо, як змінити DNS-сервер в Windows 10. Це один із важливих параметрів мережі, який дозволяє переглядати Інтернет і вирішувати імена віддалених комп’ютерів. Сьогодні ми дізнаємося, що таке DNS і чому ви можете змінити конфігурацію DNS.
Реклама
DNS розшифровується як система доменних імен. Windows постачається з опцією, яка зберігає вказану адресу DNS-сервера та змушує стек TCP/IP використовувати цю IP-адресу. Він відноситься до цієї служби DNS, визначеної користувачем, або служби, визначеної шлюзом, щоб розв’язувати доменне ім’я веб-сайту з його IP-адресою та завантажувати його у веб-браузер.
У більшості випадків ваш постачальник послуг Інтернету (ISP) надає власний DNS-сервер, який виконує свою роботу. Цей DNS-сервер зазвичай вказується у вашому маршрутизаторі або автоматично завантажується від провайдера. Але в деяких випадках у вас може бути причина перейти на зовнішній DNS-сервер. Він може оновлювати кеш швидше (це може бути причиною для веб-розробників) і може мати деякі функції, яких немає у вашому DNS за замовчуванням. Наприклад, сторонній DNS-сервіс може мати вбудований блокувальник реклами. У деяких випадках DNS-сервер провайдера може призвести до проблеми, коли сайти завантажуються недостатньо швидко або не завантажуються взагалі. Інші служби DNS можуть забезпечити додаткову безпеку.
У тому місці, де я живу, у нас є такий провайдер, у якого DNS-сервер просто жахливий. Це вагома причина змінити адресу DNS-сервера на якусь альтернативну, як-от загальнодоступний DNS від Google. DNS-сервери Google IPv4 мають адреси 8.8.8.8 і 8.8.4.4. Ще один популярний — OpenDNS (208.67.222.222 і 208.67.220.220). Ось як ви можете вказати Windows для їх використання.
Переконайтеся, що ви є увійшов як адміністратор перш ніж продовжити, інакше ви не зможете змінити налаштування DNS.
Щоб змінити DNS-сервер у Windows 10, виконайте наступне.
- відчинено Налаштування.
- Перейдіть до Мережа та Інтернет.
- Якщо ви підключені до Інтернету за допомогою дротового з’єднання, натисніть Ethernet зліва.
- Якщо ви підключені до Інтернету за допомогою бездротового з’єднання, натисніть Wi-Fi зліва.
- У розділі Пов’язані налаштування натисніть на посилання «Змінити параметри адаптера».

- На екрані з'явиться наступне вікно.
 Двічі клацніть своє мережеве підключення.
Двічі клацніть своє мережеве підключення. - У діалоговому вікні натисніть кнопку Властивості з жовто-синім захисним щитом. Підтвердьте запит UAC, якщо він з’явиться.


- Тепер на вкладці Мережа виберіть рядок Протокол Інтернету версії 4 (TCP/IPv4), а потім натисніть кнопку «Властивості».

- Відкриється діалогове вікно «Властивості протоколу Інтернету версії 4 (TCP/IPv4)».
 Щоб використовувати користувацьку адресу DNS-сервера, виберіть опцію «Використовувати такі адреси DNS-сервера:» на вкладці «Загальні». Введіть потрібну адресу DNS-сервера або змініть наявні значення, якщо потрібно. Ви можете використовувати згадані вище сервери. Наприклад, я буду використовувати загальнодоступні DNS-сервери Google (див. скріншот нижче).
Щоб використовувати користувацьку адресу DNS-сервера, виберіть опцію «Використовувати такі адреси DNS-сервера:» на вкладці «Загальні». Введіть потрібну адресу DNS-сервера або змініть наявні значення, якщо потрібно. Ви можете використовувати згадані вище сервери. Наприклад, я буду використовувати загальнодоступні DNS-сервери Google (див. скріншот нижче).
- Натисніть кнопки ОК і Закрити в кожному відкритому вікні, щоб застосувати зміни.
Крім того, ви можете змінити адресу DNS-сервера за допомогою інструмента консолі «netsh». Перш за все, вам потрібно знати назву свого підключення. Ви можете побачити його в додатку Налаштування, як описано вище, або отримати його безпосередньо в командному рядку.
Відкрийте командний рядок з підвищеними привілеями та введіть
ipconfig /all
Перегляньте назву свого підключення (див. приклад нижче).
Тепер введіть такі команди, щоб встановити альтернативну адресу для DNS-серверів (я знову використовую DNS-сервери Google для цього прикладу):
netsh interface ip set dnsservers "Ім'я вашого підключення" статичний 8.8.8.8 первинний. netsh interface ip додати dnsservers "Ім'я вашого підключення" 8.8.4.4 index=2
Використовуйте необхідні IP-адреси та правильне ім’я підключення, щоб змінити конфігурацію.
За допомогою netsh ви також можете ввімкнути автоматичну конфігурацію DNS-сервера, надану DHCP. Команда виглядає наступним чином:
netsh interface ip встановити dnsservers "Ім'я вашого підключення" dhcp

Якщо у вас є інтернет-з’єднання IPv6, дотримуйтесь тих самих інструкцій, що й вище, лише змініть його для Інтернет-протоколу версії 6 (TCP/IPv6). DNS-адреси Google IPv6: 2001:4860:4860::8888 і 2001:4860:4860::8844.
Це воно.