Як змінити піктограму папки в бібліотеці
У Windows 7 Microsoft представила бібліотеки: чудову функцію оболонки Explorer, яка дозволяє групувати кілька папок в одному поданні, навіть якщо вони розташовані на різних томах. Пошук у бібліотеках також дуже швидкий, оскільки Windows виконує індексацію всіх місць, які містяться в бібліотеці.
Якщо ви регулярно використовуєте бібліотеки, ви могли помітити, що, відкриваючи властивості папки до змінити його піктограму, ви не зможете це зробити, оскільки вкладка «Налаштувати» відсутня у папці властивості.
Однак, якщо ви клацнете правою кнопкою миші будь-яку іншу звичайну папку в диспетчері файлів Провідника, ви побачите, що вкладка Налаштування є наявний, тож ви можете змінити піктограму папки або вказати шаблон перегляду та зображення для папки для великих значків перегляд. Вікно властивостей звичайної папки виглядає так:
 Це не так, якщо ви відкриваєте властивості папки з бібліотеки, і в цьому випадку вкладка «Налаштувати» відсутня у її властивостях!:
Це не так, якщо ви відкриваєте властивості папки з бібліотеки, і в цьому випадку вкладка «Налаштувати» відсутня у її властивостях!:

Отже, як змінити піктограму для папки в бібліотеці? Рішення надзвичайно просте:
- Клацніть правою кнопкою миші папку в бібліотеці та виберіть пункт «Відкрити розташування папки» з контекстного меню:
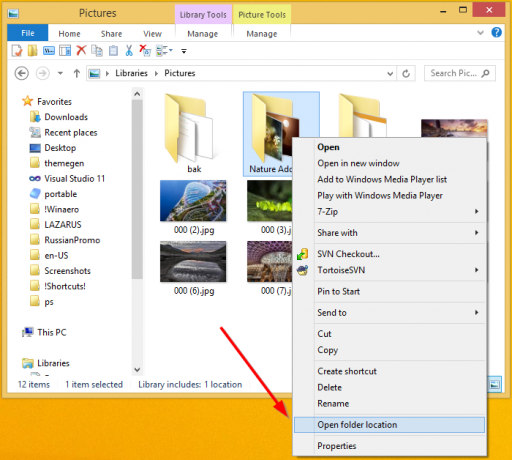
- Розташування буде змінено з бібліотеки на звичайний шлях до папки, як зазначено в адресному рядку:
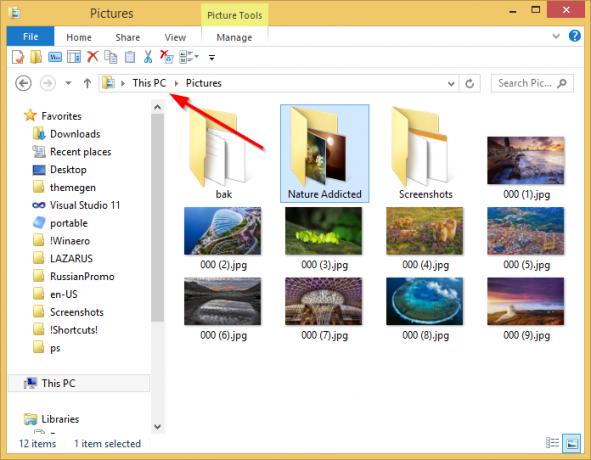
- Тепер знову клацніть правою кнопкою миші на папці та виберіть «Властивості». Ви помітите, що з’явиться вкладка Налаштувати!
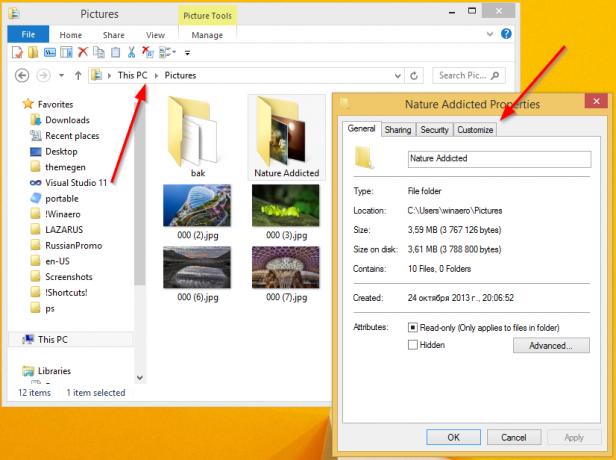
Це воно. Використовуйте відновлену вкладку Налаштування, щоб змінити піктограму папки в бібліотеці.

