Windows 11: пошук програм за першою літерою (навігація по алфавіту в меню «Пуск»)
Windows 11 дозволяє знаходити програми за першою літерою, яка також відома як алфавітна навігація в меню «Пуск». Це простий і зручний варіант для швидкого пошуку та запуску встановленої програми.
Реклама
Коли Microsoft запустила першу версію Windows Phone 7, компанія представила новий спосіб пошуку встановлених програм. Коли список програм досягає певного розміру, операційна система починає відображати букви алфавіту, які дозволяють швидко перейти до потрібної програми, не вводячи її назву в пошук. Натискання літери відкриває алфавіт для навігації, а потім натискання іншої літери переходить до програм, назви яких починаються з цієї літери. Наприклад, якщо вам потрібно перейти до програми YouTube, ви натиснете Y на алфавіті.
Windows 11 Меню «Пуск» Навігація за алфавітом
Windows 11 завжди показує літери для швидкої навігації, незалежно від того, скільки програм ви встановили. Також зверніть увагу, що така ж ідея працює в Windows 10. Наразі єдина відмінність полягає в тому, що меню «Пуск» має інший інтерфейс користувача у Windows 10.

Навігація по алфавіту меню «Пуск» вперше з’явилася в Windows 10, а тепер доступна в Windows 11. Ось як ви можете знайти програми за першою літерою в Windows 11.
Знайдіть програми за першою літерою в Windows 11
- Відкрийте меню «Пуск», яке тепер знаходиться в центрі панелі завдань. Знайдіть кнопку з чотирма синіми квадратами та натисніть її. Порада: якщо вам не подобається новий зовнішній вигляд, вчіться як відключити центровану панель завдань у Windows 11.
- Натисніть кнопку Усі програми кнопку у верхньому правому куті меню «Пуск».
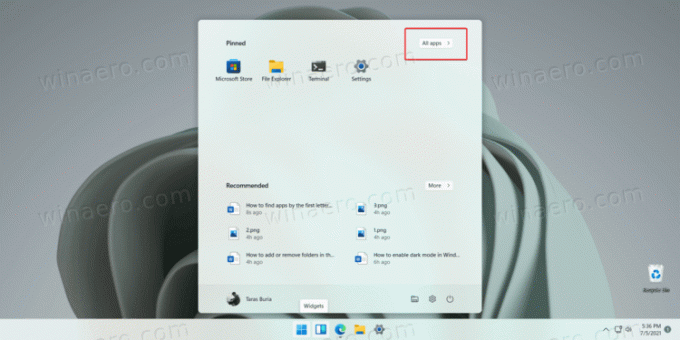
- Натисніть на букву, щоб відкрити алфавіту який також включає числа та спеціальні символи.
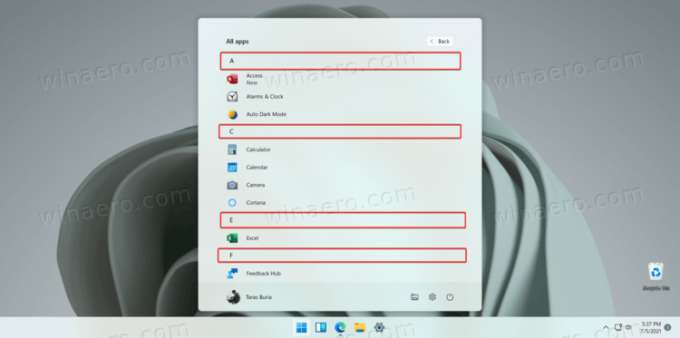
- Натисніть на потрібну літеру. Windows 11 переведе вас у розділ списку всіх програм із програмами, назви яких починаються з вибраної літери.
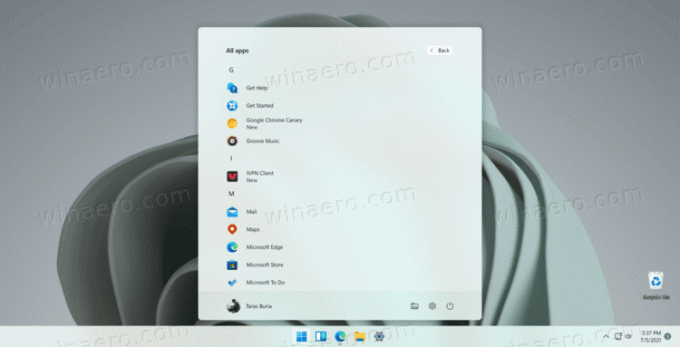
Готово!
Примітка. Якщо літера неактивна (неактивна), це означає, що у вас немає програм, назви яких починаються з цієї літери.
Навігація по списку встановлених програм у Windows 11 може заощадити багато прокручування за допомогою миші або пальця, особливо на комп’ютері з сенсорним екраном. Крім того, ви також можете скористатися пошуком Windows, щоб знайти потрібну програму. Просто відкрийте меню «Пуск» і почніть вводити те, що намагаєтесь знайти.


