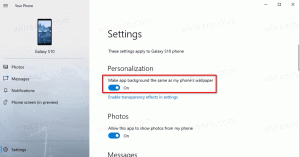Як змінити піктограму бібліотек за замовчуванням у Windows 8.1
У Windows 8 однією з нових функцій була можливість змінити піктограму бібліотеки. Чомусь Microsoft обмежила цю опцію лише користувацькими бібліотеками, які були створені користувачем. Для вбудованих бібліотек піктограму не можна змінити з інтерфейсу Windows у Windows 8 або в Windows 7.
Сьогодні ми розглянемо, як змінити піктограму будь-якої бібліотеки, включаючи попередньо визначені/системні бібліотеки. Спосіб, який я розповім, застосовний до Windows 7 і Windows 8/8.1, але я буду використовувати Windows 8.1.
Реклама
На моєму ПК у мене є власна бібліотека, яка називається Subversion:
З його властивостей я можу змінити його значок на будь-який інший значок, який я хочу: Просто для прикладу:
Просто для прикладу:

Однак для будь-якої з бібліотек за замовчуванням магічна кнопка вимкнена! Це виглядає наступним чином:

Ось два обхідних шляхи.
Перший - це мій додаток, Бібліотекар. Бібліотекар – це безкоштовне, дивовижне програмне забезпечення, яке дозволяє керувати бібліотеками так, як ви хочете:
 Поряд з кількома іншими параметрами, він дозволяє змінювати значки бібліотек Windows за замовчуванням. Спочатку розроблений для Windows 7, Librarian працює і на останніх версіях Windows.
Поряд з кількома іншими параметрами, він дозволяє змінювати значки бібліотек Windows за замовчуванням. Спочатку розроблений для Windows 7, Librarian працює і на останніх версіях Windows.
За допомогою всього двох кліків ви зможете змінити піктограму потрібної бібліотеки за замовчуванням.

Через радикальні зміни, внесені в Windows 8.x, вам може знадобитися вийти та знову ввійти або перезапустіть оболонку Explorer щоб побачити нову піктограму.

Другий варіант — ручне редагування файлу бібліотеки.
Усі ваші файли бібліотеки знаходяться в такій папці:
c:\Users\ВАШЕ ІМ'Я КОРИСТУВАЧА\AppData\Roaming\Microsoft\Windows\Libraries\
За замовчуванням ця папка прихована. Крім того, якщо ви безпосередньо скопіюєте та вставите наведений вище шлях разом із підставленим іменем користувача, Windows спробує його переспрямувати. Тому краще скопіювати та вставити наступне в діалогове вікно «Виконати»:
explorer.exe %appdata%\Microsoft\Windows\Libraries
Це відкриє папку «Бібліотеки», де зберігаються файли .library-ms. Зауважте, це дуже важливо Додати explorer.exe на початку команди, щоб запобігти перенаправленню Windows.
Ну, після того, як ви введете цю команду, на екрані з’явиться таке вікно:
 Розширення цих файлів – .library-ms. Зверніть увагу, як Windows приховує розширення цих файлів, навіть якщо ви вирішили показати розширення файлів. Це через значення 'NeverShowExt' для файлів .library-ms у реєстрі, оскільки я пояснюється в статті про те, як додати показати або приховати розширення файлів.
Розширення цих файлів – .library-ms. Зверніть увагу, як Windows приховує розширення цих файлів, навіть якщо ви вирішили показати розширення файлів. Це через значення 'NeverShowExt' для файлів .library-ms у реєстрі, оскільки я пояснюється в статті про те, як додати показати або приховати розширення файлів.
Клацніть правою кнопкою миші на бібліотеці та виберіть Відкрити за допомогою... пункт контекстного меню:

У наступному вікні натисніть «Додаткові параметри» та виберіть «Блокнот» зі списку.

Буде запущено програму Блокнот. Знайдіть рядок, який містить наступний текст. Ви можете скористатися командою «Знайти» з меню «Редагувати» блокнота, щоб знайти цей рядок:
imageres.dll,-1002
Номер після imageres.dll може відрізнятися залежно від бібліотеки, яку ви відкрили в Блокноті. Замініть текст між
 Збережіть файл, і ви отримаєте нову піктограму для бібліотеки, яку ви щойно відредагували!
Збережіть файл, і ви отримаєте нову піктограму для бібліотеки, яку ви щойно відредагували!

Як бачите, другий спосіб вимагає більше роботи, тому особисто я вважаю за краще використовувати свій Бібліотекар додаток для зміни піктограм бібліотек.
Якщо у вас є запитання чи пропозиції, будь ласка, залишайте коментарі.