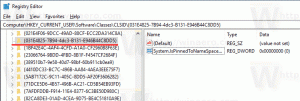Скиньте розмір ширини панелі навігації до значення за замовчуванням у Windows 10
Як скинути розмір ширини панелі навігації до значення за замовчуванням у Windows 10
Панель навігації — це спеціальна область зліва від Провідника файлів, яка показує папки та системні місця, як-от Цей комп’ютер, Мережа, Бібліотеки тощо. Ви можете змінити його розмір будь-якої ширини, яку хочете. Однак немає можливості повернути його до розміру за замовчуванням. Ось як це можна зробити.
Користувачеві заборонено налаштовувати панель навігації, оскільки в інтерфейсі користувача відсутні необхідні параметри, але це можливо за допомогою хака. Дивіться цю статтю:
Додайте спеціальні папки або аплети панелі керування в панель навігації в Провіднику файлів
За замовчуванням панель навігації не розгортається автоматично до поточної відкритої папки, коли ви переглядаєте папки на правій панелі. Ось кілька способів змінити цю поведінку. Перевіряти Розгорніть панель навігації до відкритої папки в Windows 10.
Розгорнутий стан для папок зберігається в реєстрі. Наступного разу, коли ви запустите програму File Explorer, вона автоматично встановить дерево каталогів до останнього розгорнутого стану. Якщо потрібно, можна
Скидання розгорнутого стану панелі навігації в Провіднику файлів.Ви можете змінити ширину панелі навігації, перетягнувши її праву межу вліво або вправо, щоб отримати потрібну ширину. Визначений вами розмір буде застосовано до всіх відкритих вікон Провідника для вашого облікового запису користувача.
Щоб скинути розмір ширини панелі навігації до значення за замовчуванням у Windows 10,
- Відкрийте Додаток «Редактор реєстру»..
- Перейдіть до наступного ключа реєстру.
HKEY_CURRENT_USER\SOFTWARE\Microsoft\Windows\CurrentVersion\Explorer\Modules\GlobalSettings\SizerПодивіться, як перейти до ключа реєстру одним клацанням миші. - Праворуч видаліть назване значення
PageSpaceControlSizer. - Якщо у вас відкриті вікна Провідника, закрийте їх і відкрийте знову. Крім того, ви можете перезапустіть оболонку Explorer.
Ви закінчили!
Схожі статті
- Видалити Dropbox з області навігації в Windows 10
- Додайте Google Диск до панелі навігації File Explorer у Windows 10
- Розгорніть панель навігації, щоб відкрити папку в Windows 10
- Додайте папку профілю користувача в панель навігації в Windows 10
- Як відключити панель навігації в Windows 10
- Додати контекстне меню панелі навігації в Windows 10
- Додайте спеціальні папки або аплети панелі керування в панель навігації в Провіднику файлів
- Як додати останні папки та останні елементи до панелі навігації в Windows 10
- Як повторно додати вибране в панель навігації Провідника Windows 10
- Як приховати знімні диски з панелі навігації в Windows 10
- Увімкніть бібліотеки на панелі навігації Провідника файлів у Windows 10