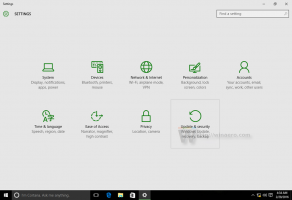Змініть колір прямокутника напівпрозорого виділення в Windows 10
Напівпрозорий прямокутник виділення представляє виділення, коли ви клацнете лівою кнопкою миші й утримуйте її кнопку миші, а потім перетягніть вказівник миші на елементи у Провіднику файлів або на робочому столі, щоб вибрати їх. Він має однотонну облямівку і заповнений напівпрозорим варіантом того ж кольору. Ось як це змінити.
Реклама
У Windows 10 ви можете змінити як колір рамки, так і колір виділення для прямокутника виділення.

Можливість налаштовувати кольори була доступна в попередніх версіях Windows, коли використовувалася класична тема. Однак Windows 8 і Windows 10 більше не включають класичну тему, і всі її параметри видаляються. Функція налаштування кольорів була розроблена для класичної теми, тому інтерфейс користувача для цієї функції відсутній в останніх версіях Windows.
Хоча інтерфейс користувача відсутній, ви все одно можете змінити колір за допомогою налаштування реєстру.
Щоб змінити колір напівпрозорого прямокутника виділення в Windows 10, виконайте наступне.
- Відкрийте Додаток «Редактор реєстру»..
- Перейдіть до наступного ключа реєстру.
HKEY_CURRENT_USER\Панель керування\Кольори
Подивіться, як перейти до ключа реєстру одним клацанням миші.

- Перегляньте значення рядка HotTrackingColor і Hilight. HotTrackingColor представляє значення кольору для напівпрозорого прямокутника виділення. The Hilight значення можна використовувати для встановлення кольору межі прямокутника виділення.
- Щоб знайти відповідне значення кольору, відкрийте Microsoft Paint і натисніть на Редагувати колір кнопку.
 У діалоговому вікні кольору виберіть потрібний колір за допомогою наданих елементів керування. Тепер зверніть увагу на значення в червоний:, зелений:, і синій: коробки.
У діалоговому вікні кольору виберіть потрібний колір за допомогою наданих елементів керування. Тепер зверніть увагу на значення в червоний:, зелений:, і синій: коробки. Використовуйте ці цифри, щоб змінити дані значення TitleText. Запишіть їх так:
Використовуйте ці цифри, щоб змінити дані значення TitleText. Запишіть їх так:Червоний[пробіл]Зелений[пробіл]Синій

- Щоб зміни, внесені за допомогою налаштування реєстру, вступили в силу, вам потрібно вийти з аккаунта і увійдіть у свій обліковий запис користувача.
Ви закінчили.
Перед:
Після:

Примітка: значення за замовчуванням такі:
- Hilight = 0 120 215
- HotTrackingColor = 0 102 204
Це воно.
Пов'язані статті:
- Змініть кольори в командному рядку в Windows 10
- Змінити колір неактивних рядків заголовка в Windows 10
- Змініть колір тексту рядка заголовка в Windows 10
- Змініть фон програми Mail на користувацький колір у Windows 10
- Як змінити колір сплеску Edge в Windows 10