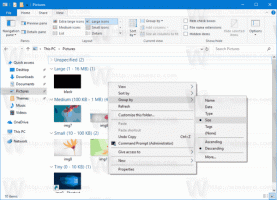Знайдіть версію Windows 11 у файлі ISO або USB-накопичувачі
У цій публікації ми дізнаємося, як знайти версію Windows 11 у файлі ISO або на USB-накопичувачі. Крім того, ви зможете швидко побачити, яку версію Windows 11, номер збірки, мову та інші деталі містить образ ISO.
Реклама
Образи ISO Windows 11, завантажені з офіційних серверів Microsoft, можуть мати змістовні імена, але тег імені часто не містить важливих деталей. Наприклад, ім'я як Windows11_English_x64.iso не дає уявлення про те, чи поставляється він із Pro, Home чи будь-яким іншим виданням. Ви також не можете відразу сказати, який номер збірки всередині ISO.
У цьому випадку вам потрібно використовувати інструмент DISM. Це дозволяє вам легко отримати всі деталі версії Windows 11, включені в файл ISO.
Як знайти версію Windows 11 на диску ISO або USB
Щоб дізнатися, що містить файл ISO версії Windows 11, виконайте наступне.
- Вставте завантажувальний USB-накопичувач або двічі клацніть файл ISO у Провіднику файлів, щоб підключити його. Якщо якесь інше програмне забезпечення за замовчуванням пов’язане з файлами ISO, клацніть файл правою кнопкою миші та виберіть Змонтувати з контекстного меню.

- У Провіднику файлів перейдіть до віртуального диска, створеного для вашого файлу ISO, або відкрийте букву підключеного USB-накопичувача.

- Відкрийте "джерела" і знайдіть найбільший файл за розміром, названий install.wim або install.esd.

- Тепер подивіться на адресний рядок і запишіть літеру диска, призначену для файлу ISO або USB-накопичувача в Провіднику файлів. У моєму випадку це
G:диск. - Відкрийте Windows Термінал як адміністратор натисканням Виграти + X і вибираючи Термінал Windows (адміністратор).

- У вікні консолі введіть
dism /Get-WimInfo /WimFile: G:\sources\install.wim. ЗамінитиG:з вашою літерою диска. Замінитиinstall.wimзinstall.esdякщо у вас є останній.
- Інструмент DISM покаже всю інформацію про версію Windows 11, що міститься у файлі ISO, включаючи версію, бітність (архітектуру), мову, номер збірки тощо. Крім того, він перелічить усі індекси видання, доступні в образі ОС.
- Щоб переглянути деталі для певної версії ОС, запишіть її індекс (див. знімок екрана) і введіть команду
dism /Get-WimInfo /WimFile: G:\sources\install.wim /index:. Наприклад, у моєму випадкуdism /Get-WimInfo /WimFile: G:\sources\install.wim /index: 2показує деталі для версії Pro вinstall.wimфайл.
Ось приклад виводу DISM для ISO-образу Windows 11 Insider Preview.
C:\Users\winaero>dism /Get-WimInfo /WimFile: G:\sources\install.wim /index: 2
Інструмент для обслуговування й керування зображенням розгортання
Версія: 10.0.22000.1Деталі зображення: G:\sources\install.wim
Індекс: 2
Назва: Windows 11 Pro
Опис: Windows 11 Pro
Розмір: 16 907 351 483 байт
Завантажувальний WIM: Ні
Архітектура: x64
Хел:
Версія: 10.0.22000
Збірка ServicePack: 51
Рівень ServicePack: 0
Видання: професійне
Установка: Клієнт
Тип продукту: WinNT
ProductSuite: термінальний сервер
Корінь системи: WINDOWS
Довідники: 25993
Файли: 124529
Створено: 05.07.2021 - 8:22:36
Змінено: 05.07.2021 - 8:29:11
Мови:
en-US (за замовчуванням)Операція успішно завершена.
Ключові значення мають синій колір. Повна версія збірки та номер Версія + збірка ServicePack. У нашому випадку це так 10.0.22000.51.
Перевірка файлу Windows 11 Install.esd у Windows 7
Якщо ви використовуєте Windows 7, яка зараз не підтримується, у вас виникнуть проблеми з перевіркою вмісту Install.esd файл. Вбудована версія DISM у Windows 7 не розпізнає файли *.esd. Він покаже вам таке повідомлення про помилку.
Була зроблена спроба завантажити програму з неправильним форматом.
Файл журналу DISM можна знайти за адресою C:\Windows\Logs\DISM\dism.log
Однак це обмеження легко обійти. Замість install.esd використовуйте файл boot.wim, який можна знайти в каталозі \sources.
Щоб перевірити версію Windows 11, яка міститься у файлі ISO у Windows 7, виконайте наступне.
- Відкрийте ан підвищений термінал Windows; для тієї преси Виграти+X і виберіть Термінал Windows (адміністратор).
- Введіть таку команду:
dism /Get-WimInfo /WimFile: G:\sources\boot.wim /index: 1. Замініть G: фактичною буквою диска, який ви змонтували ISO файл або підключений USB диск.
- Інструмент DISM нарешті відобразить усі деталі для
boot.wimфайл, який дасть вам чітке уявлення про версію ОС у вас.
Ось і все про те, як знайти версію Windows 11 у файлі ISO.