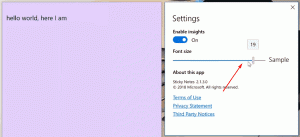Змінити фон блокування екрана в Windows 10
У Windows 10 зображення заблокованого екрана відображається в ряді випадків. Наприклад, якщо ви заблокували сеанс користувача за допомогою Win+L або клацнувши зображення користувача в меню «Пуск», з’явиться зображення заблокованого екрана та фонове зображення. Якщо ви входите в Windows 10, вам потрібно закрити екран блокування, щоб перейти до екрана входу. Ось як ви можете змінити фонове зображення екрана блокування на власне зображення в Windows 10.
Реклама
У Windows 10 фонове зображення заблокованого екрана можна налаштувати за допомогою програми «Налаштування». Користувач може відвідати таку сторінку: Налаштування -> Персоналізація -> Екран блокування.
 Можна використовувати прожектор Windows, зображення або набір зображень із папки як слайд-шоу для фону екрана блокування.
Можна використовувати прожектор Windows, зображення або набір зображень із папки як слайд-шоу для фону екрана блокування.
Примітка: у Windows 10 є два екрани блокування. Перший з них – це екран блокування за замовчуванням, який з’являється, коли ви вийшли з облікового запису, маєте пароль для облікового запису користувача або
Увімкнено вимогу Ctrl+Alt+Delete. Другий екран блокування пов’язаний з вашим особистим обліковим записом користувача. У цій статті ми побачимо, як змінити фонове зображення екрана блокування для екрана блокування користувача. Щоб дізнатися про стандартний, перегляньте таку статтю: Як змінити зображення екрана блокування за замовчуванням у Windows 10Змінити фон блокування екрана в Windows 10
Зробіть це наступним чином.
- Відкрийте Налаштування.
- Перейдіть до Персоналізація -> Екран блокування.

- У розділі «Фон» праворуч ви можете вибрати один із наступних варіантів.
- Windows Spotlight - автоматично відображатиме різні фони, завантажені з Інтернету. Порада: див Де знайти зображення Lockscreen Spotlight у Windows 10?

- Зображення – тут можна встановити одне зображення, яке буде використовуватися як фон екрана блокування.
Ви можете вибрати конкретне зображення, яке доступне з коробки: Крім того, ви можете встановити власне зображення за допомогою кнопки «Огляд». Натисніть на нього і відкрийте потрібне зображення:
Крім того, ви можете встановити власне зображення за допомогою кнопки «Огляд». Натисніть на нього і відкрийте потрібне зображення: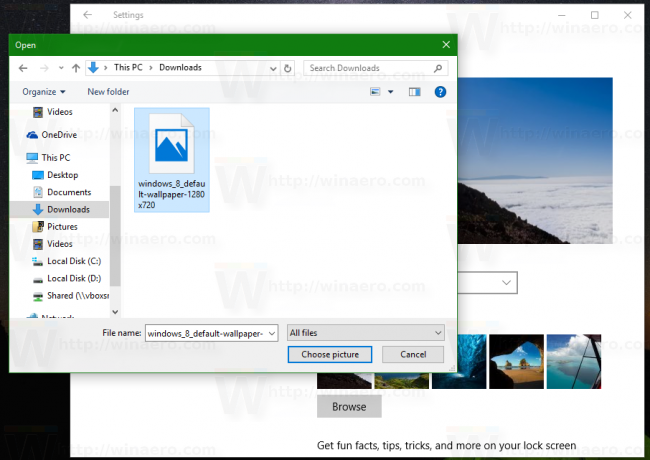

- Слайд-шоу – використовуйте цю опцію, щоб слайд-шоу було фоном екрана блокування. Він відтворюватиме зображення з папок, які ви додали. Натисніть «Додати папку», щоб додати нову папку із зображеннями, які циклічно відображатимуться на заблокованому екрані:

 Посилання Розширені налаштування слайд-шоу під списком папок дозволяє налаштувати поведінку слайд-шоу. Ви можете налаштувати їх:
Посилання Розширені налаштування слайд-шоу під списком папок дозволяє налаштувати поведінку слайд-шоу. Ви можете налаштувати їх:
- Windows Spotlight - автоматично відображатиме різні фони, завантажені з Інтернету. Порада: див Де знайти зображення Lockscreen Spotlight у Windows 10?
Порада. Ви також можете використовувати програму «Фотографії», щоб встановити улюблене зображення як фон екрана блокування. Відкрийте потрібне зображення в програмі «Фотографії» та натисніть кнопку меню з трьома крапками.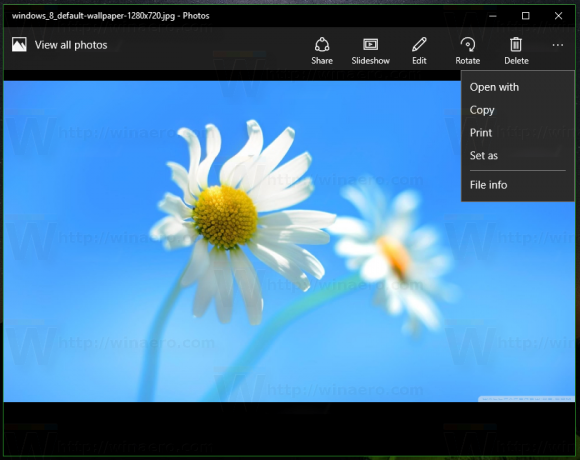
Там натисніть на пункт «Встановити як». На екрані з’явиться нове меню з командою «Встановити як екран блокування», за допомогою якої можна встановити поточне зображення як фон екрана блокування.
Існує Ctrl + Л ярлик, визначений для тієї ж дії. Ви можете натиснути його, щоб встановити фон екрана блокування безпосередньо з програми «Фотографії».
А тепер прочитайте: Змініть фонове зображення екрана входу в Windows 10