Як відключити зниження якості шпалер JPEG у Windows 10
Якщо ви не знаєте, Windows 10 знижує якість зображень JPEG, які ви встановили як фон робочого столу. Якщо порівняти оригінальне зображення та шпалери, можна побачити, що шпалери мають незначні артефакти JPEG. Проблема не нова для Windows 10 - Windows 8 і Windows 7 також торкаються цієї проблеми. Але Windows 10 — перша версія, де доступне рішення. Давайте подивимося, як відключити зниження якості шпалер JPEG в Windows 10.
Реклама
По-перше, дозвольте мені пояснити, чому Windows це робить. Коли ви встановлюєте зображення JPEG як фон робочого столу, Windows знижує його якість до 85%. Це дозволяє операційній системі заощаджувати оперативну пам’ять під час показу фонового зображення робочого столу під час перемикання шпалер під час слайд-шоу робочого столу. Це також економить місце на диску, а зображення буде оброблятися швидше, оскільки воно менше за розміром. Оброблене зображення буде збережено в такому файлі:
C:\Users\your_user_name\AppData\Roaming\Microsoft\Windows\Themes\TranscodedWallpaper
Ви можете додати розширення JPG до імені файлу та відкрити його у своєму улюбленому переглядачі зображень, щоб побачити його.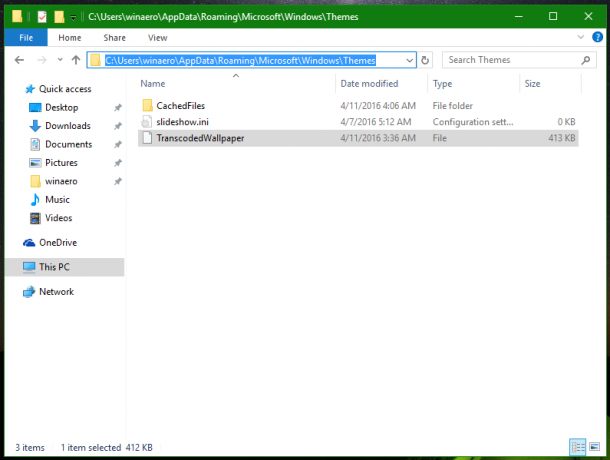
 За замовчуванням якість обробленого зображення знижується до 85%. Microsoft розглядає це значення як компроміс між якістю зображення та розміром файлу.
За замовчуванням якість обробленого зображення знижується до 85%. Microsoft розглядає це значення як компроміс між якістю зображення та розміром файлу.
У Windows 10 це значення можна змінити. Хоча для цієї функції немає графічного інтерфейсу, це можна зробити за допомогою налаштування реєстру.
Як відключити зниження якості шпалер JPEG у Windows 10
До вимкнути зниження якості шпалер JPEG у Windows 10, виконайте наступне.
- відчинено Редактор реєстру.
- Перейдіть до наступного ключа реєстру:
HKEY_CURRENT_USER\Панель керування\Робочий стіл
Порада: див Як перейти до потрібного ключа реєстру одним клацанням миші.
- Створіть тут нове 32-розрядне значення DWORD під назвою Якість імпорту JPEG і встановіть його значення в діапазоні від 60 до 100 у десяткових. Нижче значення означає нижчу якість зображення. Значення 100 означає максимальну якість без стиснення. 100 є найбільш підходящим значенням для користувачів, які не задоволені якістю зображення за замовчуванням, яка становить 85.
 Примітка: Навіть якщо у вас 64-розрядна Windows, вам все одно потрібно створити 32-розрядне значення DWORD.
Примітка: Навіть якщо у вас 64-розрядна Windows, вам все одно потрібно створити 32-розрядне значення DWORD. - Вийдіть зі свого облікового запису користувача і знову ввійдіть у Windows 10.
- Тепер знову встановіть потрібні шпалери, щоб Windows 10 використовувала нове налаштування якості зображення.
Ви закінчили. Щоб уникнути ручного редагування реєстру, ви можете зробити наступне.
Ви можете завантажити готові до використання файли реєстру звідси:
Завантажте файли реєстру
Або простішим способом є використання моєї безкоштовної програми Winaero Tweaker. З Winaero Tweaker 0.5.0.5 ви зможете легко налаштувати якість зображення шпалер за допомогою такого інтерфейсу користувача: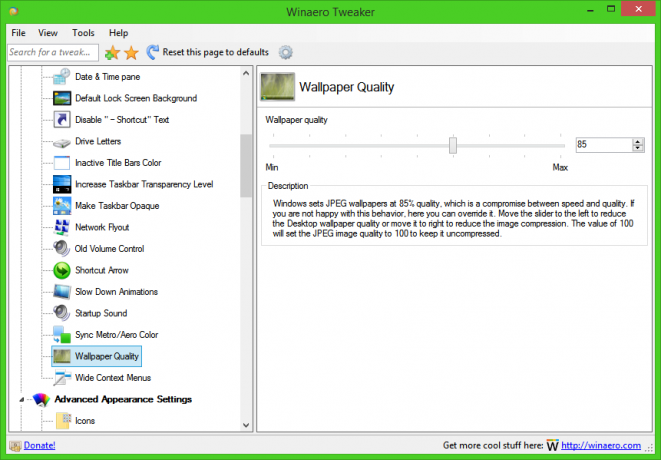
Це воно.

