Змініть текст поля пошуку Cortana в Windows 10
Windows 10 «Redstone 2», яка з часом стане Windows 10 версії 1703 після випуску, має ряд налаштувань для Cortana, щоб налаштувати свій зовнішній вигляд і зовнішній вигляд. Можна перемістити вікно пошуку вгору панелі пошуку, налаштувати колір його меж, а також увімкнути пошук і відправку піктограм гліфів. Сьогодні ми побачимо, як змінити текст за замовчуванням, який відображається у вікні пошуку Cortana в Windows 10.
Реклама
На момент написання цієї статті гілка Redstone 2 представлена як Windows 10 збірка 14946 який був випущений для Fast Ring Insiders кілька днів тому. Тому я перевірив цю настройку в збірці 14946. Він може не працювати в старих збірках. Крім того, Microsoft може видалити його будь-коли, коли захоче. Пам’ятайте про це, якщо ви використовуєте збірку, відмінну від 14946.
Це дозволяє виконати наступні налаштування.
Змініть текст поля пошуку Cortana в Windows 10
За замовчуванням у вікні пошуку на панелі завдань відображається такий текст:
Запитай мене щось

Цей текст можна змінити на будь-який.
Зробіть це наступним чином.
- відчинено Редактор реєстру.
- Перейдіть до наступного ключа:
HKEY_CURRENT_USER\Software\Microsoft\Windows\CurrentVersion\Search\Flighting
Якщо у вас немає такого ключа, то просто створіть його.
Порада: ви можете швидко відкрити програму редактора реєстру за потрібним ключем. Дивіться таку статтю: Як перейти до потрібного розділу реєстру одним клацанням миші. - Тут змініть два викликаних значення DWORD Поточний і RotateFlight. Встановіть їх значення в 0.

- Тепер перейдіть до наступного ключа:
HKEY_CURRENT_USER\Software\Microsoft\Windows\CurrentVersion\Search\Flighting\0\SearchBoxText
Якщо підключ SearchBoxText не існує у вашому реєстрі, просто створіть його.

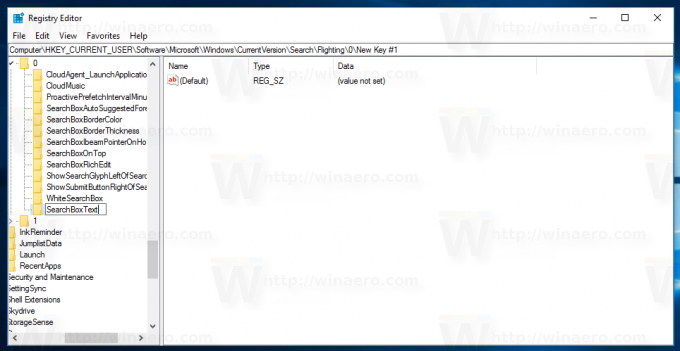
- Тут створіть або змініть параметр рядка (REG_SZ) під назвою "Значення" і встановіть для нього потрібний текст. Він буде відображатися у вікні пошуку Cortana.

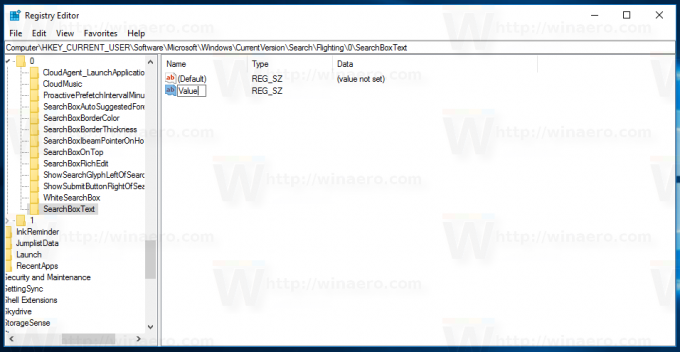
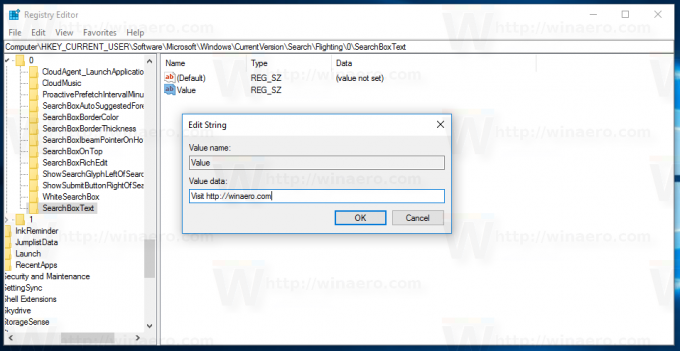
- Вийти з аккаунта зі свого облікового запису Windows 10 і знову ввійдіть, щоб зміни вступили в силу. Крім того, ви можете перезапустіть оболонку Explorer.
Ви закінчили!
Перед:
Після:
Ви можете заощадити свій час і використовувати Winaero Tweaker. Він поставляється з наступною опцією:
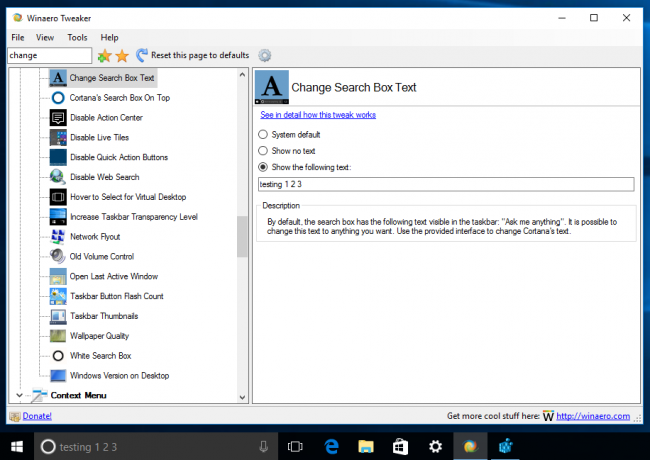
Ви можете завантажити Winaero Tweaker тут:
Завантажте Winaero Tweaker
Ще раз пам’ятайте, що ця функція може бути видалена Microsoft у будь-який момент, оскільки це експериментальний варіант. Або вони можуть додати його до стабільного випуску Windows 10 версії 1703, якщо знайдуть це корисним.
Велике спасибі Всередині Windows за це чудове відкриття.
Це воно.

