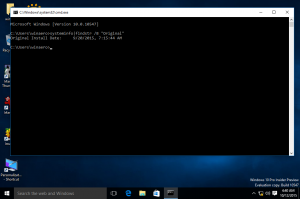Як перейменувати елемент швидкого доступу в Windows 10
Як ви, можливо, вже знаєте, розташування швидкого доступу — це нова папка в Провіднику файлів Windows 10. Тут за замовчуванням відкривається Провідник замість Цей комп’ютер, як це було зроблено в попередніх версіях Windows. Ця нова папка відображає останні файли та папки, які часто зустрічаються в одному перегляді. Користувач може закріпити потрібні місця у швидкому доступі. Ім’я папки швидкого доступу жорстко закодовано і не може бути змінено за допомогою налаштувань або графічного інтерфейсу. У цій статті ми розглянемо, як обійти це обмеження.
Реклама
Щоб перейменувати Швидкий доступ у Провіднику файлів у Windows 10, вам потрібно застосувати просту зміну реєстру. Зміна буде застосована лише до вашого облікового запису користувача; інші облікові записи на вашому комп’ютері це не вплине. Давайте подивимося, як це можна зробити.
Як перейменувати елемент швидкого доступу в Провіднику файлів у Windows 10
Уважно виконуйте дії, описані нижче.
- відчинено Редактор реєстру.
- Перейдіть до наступного ключа реєстру:
HKEY_CURRENT_USER\SOFTWARE\Classes\CLSID
Порада: Як перейти до потрібного розділу реєстру одним клацанням миші.
- Тут створіть новий підрозділ з іменем {679f85cb-0220-4080-b29b-5540cc05aab6}.

 Ім’я — це GUID, який описує віртуальну папку швидкого доступу, тому, створивши її тут, ви зможете налаштувати папку. Як згадувалося на початку статті, будь-які зміни, які ви тут внесете, вплинуть лише на ваш обліковий запис користувача. Інші облікові записи користувачів не будуть змінюватися.
Ім’я — це GUID, який описує віртуальну папку швидкого доступу, тому, створивши її тут, ви зможете налаштувати папку. Як згадувалося на початку статті, будь-які зміни, які ви тут внесете, вплинуть лише на ваш обліковий запис користувача. Інші облікові записи користувачів не будуть змінюватися. - Тут створіть нове значення рядка під назвою LocalizedString. Встановіть для його значення нове ім’я, яке ви хочете дати папці швидкого доступу. Я буду використовувати назву «Спеціальний швидкий доступ». Дивіться наступний знімок екрана:

- У розділі реєстру HKEY_CURRENT_USER\SOFTWARE\Classes\CLSID\{679f85cb-0220-4080-b29b-5540cc05aab6} створіть новий підрозділ і назвіть його ShellFolder.

- Під ключем ShellFolder створіть нове 32-розрядне значення DWORD з ім’ям Атрибути. Встановіть його дані значення на b080010d в Hexademical:
 Примітка: навіть якщо ви під керуванням 64-розрядної Windows ви все одно повинні створити 32-розрядне значення DWORD.
Примітка: навіть якщо ви під керуванням 64-розрядної Windows ви все одно повинні створити 32-розрядне значення DWORD. - Знову під ключем ShellFolder створіть нове 32-розрядне значення DWORD з ім’ям FolderValueFlags. Встановіть його значення на 42220 в шістнадцятирічному форматі:

- Перейдіть до наступного ключа реєстру:
HKEY_CURRENT_USER\SOFTWARE\Microsoft\Windows\CurrentVersion\Explorer\HideDesktopIcons\NewStartPanel
- Створіть тут нове 32-розрядне значення DWORD з іменем {679f85cb-0220-4080-b29b-5540cc05aab6}. Встановіть його значення як 1.



Це приховає додаткову піктограму швидкого доступу на робочому столі. - тепер, перезапустіть оболонку Explorer. Якщо це не працює для вас, то перезавантажте Windows 10.
Вуаля, ви щойно дізналися, як перейменувати папку швидкого доступу в Провіднику файлів у Windows 10:
Щоб скасувати зміну, виконайте такі дії:
- Видаліть ключ реєстру
HKEY_CURRENT_USER\SOFTWARE\Classes\CLSID\{679f85cb-0220-4080-b29b-5540cc05aab6} - Видаліть значення {679f85cb-0220-4080-b29b-5540cc05aab6} під ключем
HKEY_CURRENT_USER\SOFTWARE\Microsoft\Windows\CurrentVersion\Explorer\HideDesktopIcons\NewStartPanel
- Перезапустіть оболонку Explorer.
Тепер дивіться як змінити піктограму швидкого доступу в Провіднику файлів у Windows 10.
Це воно. Дякуємо нашому читачеві «Achille» за те, що поділився цією порадою!