Вимкніть вимкнення, перезавантаження, сплячий режим і глибокий сплячий режим у Windows 10
Windows зазнала багатьох змін від Windows XP до Windows 10. Сьогодні операційна система має дещо інші способи виконання тих самих завдань. Windows 10 пропонує різні способи перезавантаження та вимкнення ПК. У цій статті ми побачимо, як приховати команди живлення (Вимкнення, Перезавантаження, Сон і Гібернація) у Windows 10. Це може бути корисно, якщо ви адміністратор і хочете обмежити доступ користувачів до цих інструментів.
Реклама
Існує кілька способів виконати команду живлення в Windows 10.
Перше очевидне - ви можете скористатися кнопкою живлення в меню «Пуск»:
 Відкрийте меню «Пуск» і натисніть кнопку живлення. Його меню містить необхідні пункти. До речі, якщо ви хочете повернутися до с графічне середовище меню завантаження який містить параметри усунення несправностей, утримуйте клавішу Shift, а потім натисніть Перезавантажити.
Відкрийте меню «Пуск» і натисніть кнопку живлення. Його меню містить необхідні пункти. До речі, якщо ви хочете повернутися до с графічне середовище меню завантаження який містить параметри усунення несправностей, утримуйте клавішу Shift, а потім натисніть Перезавантажити.
Другий спосіб Меню досвідчених користувачів / меню Win + X. Його можна відкрити кількома способами:
- Ви можете натиснути Виграти + X комбінації клавіш разом, щоб відкрити його.
- Або ви можете клацнути правою кнопкою миші кнопку Пуск.
Вам потрібно лише виконати команду «Вимкнути або вийти -> Перезавантажити»:

Нарешті, ви можете натиснути Ctrl + Альт + Del. З'явиться спеціальний екран безпеки. Там натисніть кнопку живлення в нижньому правому куті.

Існує більше способів перезавантажити, вимкнути або перевести комп’ютер у сплячий режим. Для користувачів Windows 10 можна вимкнути параметри Вимкнення, Перезавантаження, Сплячий режим та Гібернація в меню живлення. Ось як.
Щоб вимкнути вимкнення, перезавантаження, сплячий режим і режим глибокого сну в Windows 10, виконайте наступне.
- Відкрийте програму Редактор групової політики для конкретних користувачів або груп, або всі користувачі, крім адміністраторів. Також можна запустити
gpedit.mscбезпосередньо з діалогового вікна Win + R (Виконати), щоб застосувати обмеження до поточного користувача або всіх користувачів комп’ютера.
- Ліворуч перейдіть до папки Конфігурація користувача > Адміністративні шаблони > Меню Пуск і Панель завдань.
- Праворуч увімкніть політику Видаліть та забороніть доступ до команд Вимкнення, Перезавантаження, Сон та Гібернація.
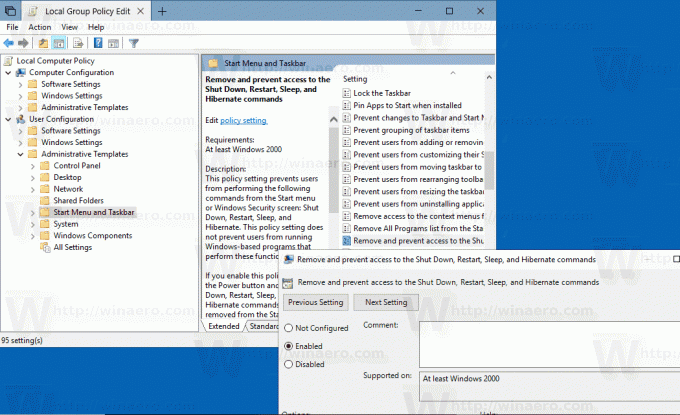
Такий же параметр можна налаштувати для всіх користувачів комп’ютера в меню «Конфігурація комп’ютера» > «Адміністративні шаблони» > «Меню «Пуск» і панель завдань». Дивіться наступний знімок екрана:
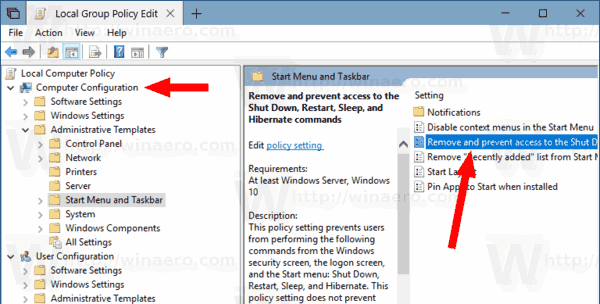
Після ввімкнення цієї політики перезапустити ваш комп'ютер.
Те ж саме можна зробити за допомогою налаштування реєстру. Давайте подивимося, як це можна зробити.
Обмежте доступ до команд живлення за допомогою налаштування реєстру
- Відкрийте Додаток «Редактор реєстру»..
- Перейдіть до наступного ключа реєстру.
HKEY_CURRENT_USER\Software\Microsoft\Windows\CurrentVersion\Policies\Explorer
Подивіться, як перейти до ключа реєстру одним клацанням миші.
- Праворуч створіть нове 32-бітове значення DWORD HidePowerOptions.
Примітка: навіть якщо ви під керуванням 64-розрядної Windows ви все одно повинні створити 32-розрядне значення DWORD.
Встановіть його значення 1 у десятковій системі. - Перезапустіть Windows 10.
- Щоб застосувати це обмеження до всіх користувачів, створіть значення HidePowerOptions під ключ HKEY_LOCAL_MACHINE\SOFTWARE\Microsoft\Windows\CurrentVersion\Policies\Explorer.
Порада: можна швидко перемикатися між HKCU та HKLM у редакторі реєстру Windows 10.
Щоб заощадити свій час, ви можете використовувати такі файли реєстру:
Завантажте файли реєстру
Налаштування скасування включено.
Це воно.

