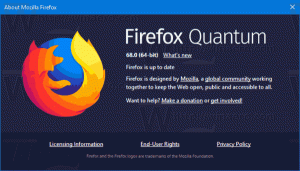Виправлено: Windows 8.1 зависає або зависає
Windows 8.1 — остання версія клієнтської операційної системи від Microsoft, доступна для кінцевих користувачів. Незважаючи на те, що він розроблений стабільно і підтримує різне обладнання, іноді він може зависнути з якихось причин. Якщо ви один із тих невдалих користувачів, у яких Windows 8.1 зависає або зависає, ось кілька основних порад, які допоможуть вирішити проблему.
Перевірте своє обладнання
Переконайтеся, що все обладнання підключено належним чином і не налаштовано неправильно. Також переконайтеся, що ваш GPU та CPU не мають проблем із перегрівом. Використовуйте такі програми, як AIDA64 щоб виконати перевірку стабільності вашого ПК.
Використовуйте засоби усунення несправностей Windows
Відкрийте панель керування (див всі можливі способи відкрити панель керування в Windows 8.1) і перейдіть до Панель керування\Система та безпека. Натисніть кнопку Вирішуйте поширені проблеми з комп’ютером посилання в центрі дій.
Організуйте свій стартап
Вимкніть усі сторонні програми під час запуску. У Windows 8.1 скористайтеся диспетчером завдань, щоб побачити, що у вас було в списку запуску:
Якщо ваша ОС зависає, причиною цього може бути стороння програма, яка починається з Windows. Увімкніть свої програми по черзі, щоб побачити, яке саме програмне забезпечення викликає проблему.
Очевидно, що чим менше програм у вас є під час запуску, тим швидше запуститься Windows. З наступного підручника ви можете дізнатися, як значно покращити час запуску вашої ОС: Прискоріть запуск Windows за допомогою цих прийомів
Оновіть драйвери або видаліть якийсь помилковий драйвер
Усі драйвери для вашого обладнання мають бути правильно встановлені, і ви повинні використовувати найновіші доступні драйвери для вашого обладнання. Якщо ви не знаєте, де взяти драйвери, перевірте Windows Update. Якщо ви не знайшли драйверів у Windows Update, знайдіть веб-сайт виробника та завантажте їх. Встановіть їх за допомогою диспетчера пристроїв і подивіться, чи допоможе це. Якщо ви нещодавно встановили новий драйвер пристрою і почали відчувати зависання або збої, увімкніть Остання відома гарна конфігурація перезавантажте Windows і відновіть останню стабільну конфігурацію обладнання.
Якщо новий драйвер створює проблеми, ви також можете натиснути «Відкат драйвера» з диспетчера пристроїв, щоб повернутися до попередньої стабільної версії драйвера. Спробуйте діагностувати драйвери, щоб дізнатися, чи не є один з них причиною зависань і зависань.
- Увійдіть у безпечний режим Windows 8.1
- У командному рядку введіть.
mmc.exe C:\Windows\system32\devmgmt.msc
Це відкриє Диспетчер пристроїв.
- Перевірте драйвери наступних пристроїв:
Аудіокарта (показана в розділі Контролери звуку, відео та ігор у диспетчері пристроїв)
WiFi/Мережеві карти (показано в розділі Мережні адаптери)
Кард-рідер
Відеокарта (адаптери дисплея) Розгорніть категорію пристрою, а потім клацніть правою кнопкою миші пристрій у диспетчері пристроїв і виберіть «Властивості» з його контекстного меню. Перейдіть на вкладку «Драйвер» і спробуйте вимкнути пристрій, а потім завантажтеся в звичайний сеанс, щоб перевірити, чи допоможе це. Якщо ви впевнені, що у вас є всі необхідні драйвери, ви також можете спробувати видалити проблемний драйвер.
Перевірте свою систему на наявність шкідливих програм
Шкідливе програмне забезпечення може спричинити зависання або збої. Встановіть хорошу, безкоштовну захист від шкідливих програм, наприклад Avast, Avira або AVG. Не покладайтеся на Microsoft Security Essentials, оскільки вони не захищають вас на 100% від усіх видів загроз. Після встановлення хорошого антишкідливого програмного забезпечення проскануйте систему, щоб переконатися, що вона чиста.
Перевірте журнали подій
Windows веде журнал усіх подій у системі, який називається журналом подій. Запустіть програму перегляду подій (EventVwr.exe) із інструментів адміністрування та розгорніть категорію журналів Windows. Перевірте системний журнал і журнал програм на наявність серйозних помилок, які можуть спричинити зависання або збій Windows.
Коли ви відкриваєте системний журнал або журнал програми, ви можете використовувати фільтрацію, щоб приховати такі події, як «Інформація» та «Аудит». Клацніть правою кнопкою миші системний журнал і налаштуйте фільтрацію, щоб показувати лише помилки та попередження, щоб ви могли звузити проблему. Події зазвичай сортуються за часом і датою, тому перевірте останні події в системному журналі та журналі програми, щоб визначити, що могло спричинити зависання.
Остання спроба: вимкніть динамічний процесор
Я не рекомендую вам це рішення. Використовуйте його на свій страх і ризик, якщо ви спробували все інше, тому що це дуже складно. Використовуйте його лише в тому випадку, якщо ви впевнені, що інші дії не допоможуть вирішити вашу проблему.
Процесор вашого ПК працює з певною швидкістю. Програми та Windows використовують ці галочки для виконання різних внутрішніх завдань. Навіть коли ваш ПК неактивний, процесор продовжує працювати.
Нова концепція керування живленням Windows 8 передбачає максимальну економію енергії, щоб бути енергоефективним на планшетах, тому вона використовує динамічне цокання. Ця нова концепція передбачає об’єднання процесорів або групування тактів у режимі простою, передаючи їх лише тоді, коли відбувається певна подія. Таким чином, з динамічними тиками цикл тикання скорочується.
Якщо все ваше обладнання, драйвери та програми налаштовано правильно, а ваша система не містить шкідливих програм, спробуйте вимкніть динамічні галочки, щоб позбутися будь-яких зависань, які можуть виникнути через цю Windows 8.1 особливість.
Щоб вимкнути їх, відкрийте командний рядок з підвищеними можливостями та введіть таку команду:
bcdedit /set disabledynamictick так
Перезавантажте комп’ютер і подивіться, чи допоможе це.
Щоб увімкнути їх назад, скористайтеся такою командою (також введіть її в командному рядку з підвищеними можливостями):
bcdedit /set disabledynamictick no
Це воно. Будь ласка, повідомте нам, яке саме рішення було корисним для вас. Це найпоширеніші причини зависання або збою ПК.