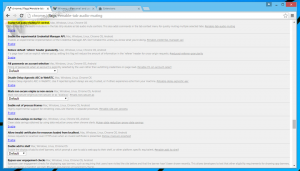Прискорити повільне завершення роботи в Windows 10
Якщо ви відчували повільне вимикання в Windows 10, ви повинні знати, що ОС має вбудовану можливість прискорити її роботу. За допомогою кількох налаштувань ви можете значно прискорити процес вимкнення. Давайте подивимося, як це можна зробити.
Реклама
Коли ви вимикаєте комп’ютер, Windows 10 чекає відповіді від запущених програм і служб. Залежно від того, як ваші запущені програми реагують на виклик або вихід із закриття, Windows може зайняти багато часу, особливо якщо якась служба або програма не закінчує роботу й швидко завершує роботу. У реєстрі є кілька налаштувань, які визначають час у секундах, протягом якого ОС буде чекати, перш ніж примусово знищить запущені програми, щоб продовжити завершення роботи. Ви можете зменшити цей час очікування, щоб Windows 10 швидше вимикався та перезапускався.
Ось так.
- відчинено Редактор реєстру.
- Перейдіть до наступного ключа реєстру:
HKEY_LOCAL_MACHINE\SYSTEM\CurrentControlSet\Control
Порада: див як перейти до потрібного ключа реєстру одним клацанням миші.
- Див WaitToKillServiceTimeout Значення REG_SZ на правій панелі:
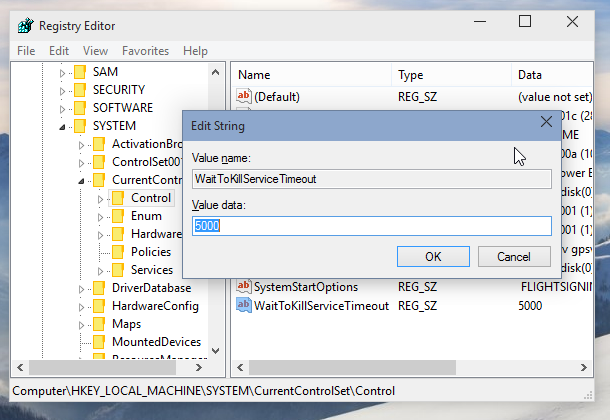
Це число в мілісекундах, протягом якого Windows 10 чекатиме кожну службу, перш ніж примусово зупинити цю службу. Він має бути від 1000 до 20000, що відповідає 1 та 20 секундам відповідно. Чим менше значення, тим швидше Windows 10 припинить роботу служб. - Для інтерактивних програм, таких як Блокнот або Word, які запускаються під час активного сеансу користувача, необхідно застосувати інший настройку. Перейдіть до наступного ключа реєстру, розташованого тут:
HKEY_CURRENT_USER\Панель керування\Робочий стіл
Там ви можете створити 2 значення REG_SZ, HungAppTimeout і strong>WaitToKillAppTimeout.
WaitToKillAppTimeout представляє час очікування відповіді від запущеної програми. Зменшення цього значення призведе до швидшого знищення програм під час перезавантаження або завершення роботи Windows.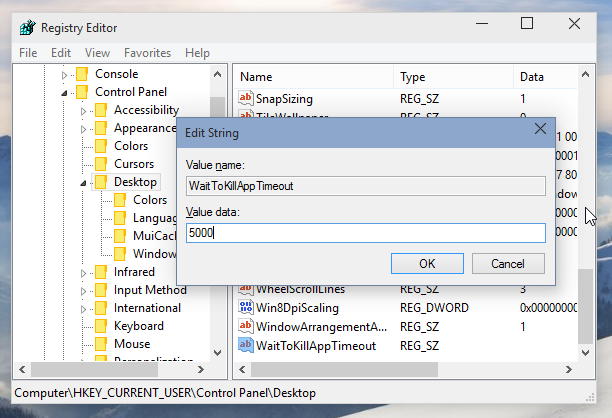
HungAppTimeout визначає час, за який Windows дозволяє програмі вийти, перш ніж вважатиметься, що програма зависла або не відповідає. Низьке значення означає, що програма дуже швидко не відповідає, і Windows попросить вас припинити її роботу. - Перезапустіть Windows 10, щоб зміни вступили в силу.
Загальні пропозиції
- Не раджу вам налаштовувати HungAppTimeout і WaitToKillAppTimeout параметри. Якщо встановити ці значення занадто низькими, це може призвести до проблем, наприклад, до того, що програма не зможе належним чином зберегти свої дані, оскільки Windows вбиває їх, перш ніж вони зможуть це зробити.
- Не встановлюйте WaitToKillServiceTimeout до 1 секунди або навіть до 12 секунд. Пам’ятайте, що деяким службам потрібен час, щоб зберегти свої дані та налаштування. Замість цього поекспериментуйте зі значенням WaitToKillServiceTimeout і спробуйте знайти оптимальний період, який впливає на процес завершення роботи, не втрачаючи жодних даних і не викликаючи пошкодження.
Це воно.